NVIDIA GeForce Experience не обновляет драйвера
Содержание
- Обновление драйверов
- Причина 1: Устаревшая версия программы
- Причина 2: Сбой процесса установки
- Причина 3: Выход из строя драйвера
- Причина 4: Проблемы официального сайта
- Причина 5: Технические проблемы пользователя
- Заключение
- Вопросы и ответы
Такая программа, как NVIDIA GeForce Experience, всегда является верным спутником обладателей соответствующих видеокарт. Однако бывает немного неприятно, когда вдруг приходится столкнуться с фактом, что ПО не хочет выполнять одну из своих важнейших функций – обновление драйверов. Придется разбираться, что с этим делать, и как вернуть программу к работе.
Скачать последнюю версию NVIDIA GeForce Experience
Обновление драйверов
GeForce Experience являет собой широкий инструментарий для обслуживания взаимодействия фирменной видеокарты и компьютерных игр. Основной же функцией является отслеживание появления новых драйверов для платы, их скачивание и установка. Все остальные возможности являются периферическими.
Все остальные возможности являются периферическими.
Таким образом, если система перестает выполнять свою основную обязанность, то следует начать комплексно изучать проблему. Поскольку функции записи процесса игр, оптимизации под параметры компьютера и т.д. очень часто тоже перестают работать, либо смысл в них теряется. Например, к чему требовать от программы настроить параметры нового боевика под свой компьютер, если основные тормоза и падения производительности исправляются только патчем видеокарты.
Истоков у проблемы может быть достаточно много, стоит разобраться в наиболее частых.
Причина 1: Устаревшая версия программы
Наиболее частой причиной отказа GF Exp обновить драйвера является то, что у самой программы устарела версия. Чаще всего обновления самого ПО сводятся к оптимизации процесса скачивания и установки драйверов, так что без своевременной модернизации система просто не сможет выполнить свою функцию.
Обычно программа самостоятельно автоматически обновляется при запуске.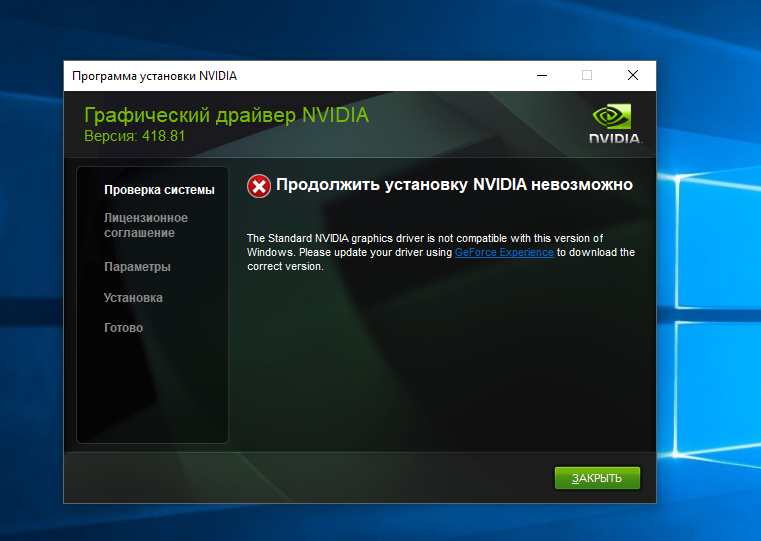 К сожалению, в некоторых случаях этого может не происходить. В такой ситуации нужно попробовать перезагрузить компьютер. Если это не помогает, следует сделать все вручную.
К сожалению, в некоторых случаях этого может не происходить. В такой ситуации нужно попробовать перезагрузить компьютер. Если это не помогает, следует сделать все вручную.
- Для принудительного обновления лучше всего будет скачать драйвера с официального сайта компании NVIDIA. При установке также на компьютер будет добавлен и GF Experience актуальной версии. Само собой, для этого должны быть скачаны самые последние драйвера.
Скачать драйвера NVIDIA
- На странице, которая расположена по ссылке, нужно будет выбрать свое устройство с помощью специальной панели. Потребуется указать серию и модель видеокарты, а также версию операционной системы пользователя. После этого остается нажать на кнопку «Поиск».
- После этого сайт предоставит ссылку для бесплатного скачивания драйверов.
- Здесь в Мастере установки необходимо выбрать галочкой соответствующий пункт GeForce Experience.
После завершения установки следует попробовать снова запустить программу.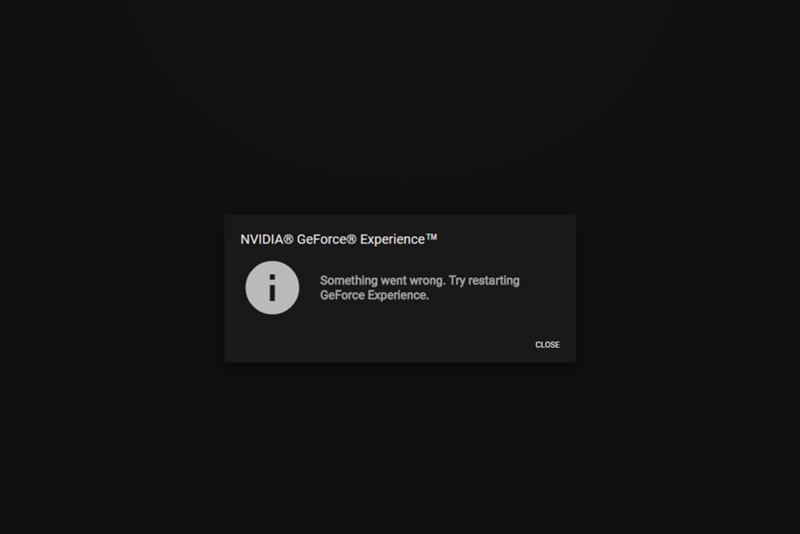 Она должна работать исправно.
Она должна работать исправно.
Причина 2: Сбой процесса установки
Также могут случиться такие неполадки, когда в процессе обновления драйвера система потерпела крах по той или иной причине. Установка не была завершена должным образом, что-то поставилось, что-то нет. Если пользователь предварительно не выбирал вариант «Чистая установка», то система обычно откатывается к прошлому работоспособному состоянию и проблемы не создается.
Если же параметр был выбран, то система первоначально удаляет старые драйвера, которые планирует обновить. В таком случае системе приходится использовать поврежденное установленное ПО. Обычно в такой ситуации одним из первых параметров устанавливаются подписи о том, что обеспечение стоит на компьютере. Как итог, система не диагностирует того, что драйвера нужно обновить или заменить, считая, что все добавленное является актуальным.
- Для решения данной проблемы нужно зайти в удаление программ в «Параметрах». Лучше всего делать это через «Этот компьютер», где в шапке окна можно выбрать «Удалить или изменить программу».

- Здесь нужно пролистать список вниз до продуктов NVIDIA. Каждый из них нужно последовательно удалить.
- Для этого нужно нажать на каждый из вариантов, чтобы появилась кнопка «Удалить», после чего нажать ее.
- Останется следовать указаниям Мастера удаления. После завершения чистки лучше всего перезагрузить компьютер, чтобы система также очистила записи в реестре об установленных драйверах. Теперь эти записи не будут мешать установке нового ПО.
- После этого остается скачать и установить новые драйвера с официального сайта по ссылке, указанной выше.
Как правило, установка на очищенный компьютер не вызывает проблем.
Причина 3: Выход из строя драйвера
Проблема, схожая с указанной выше. Только в этом случае драйвер выходит из строя в процессе эксплуатации под влиянием каких-либо факторов. В таком случае может возникать неполадка в считывании подписи версии, и GE Experience не может обновить систему.
Решение такое же – удалить все, после чего произвести переустановку драйвера вместе со всем сопутствующим ПО.
Причина 4: Проблемы официального сайта
Также может быть, что в данный момент сайт NVIDIA не работает. Чаще всего такое случается во время проведения технических работ. Само собой, скачивание драйверов отсюда также не может быть произведено.
Выход в такой ситуации всего один – нужно дождаться, когда сайт снова заработает. Он редко выходит из строя на длительное время, обычно требуется ждать не более часа.
Причина 5: Технические проблемы пользователя
В последнюю очередь стоит рассматривать определенный спектр проблем, которые исходят от компьютера самого пользователя, и это не дает драйверам толком обновиться.
- Деятельность вирусов
Некоторые вирусы могут вносить вредоносные корректировки в реестр, что по-своему может оказать влияние на распознавание версии драйвера. Как итог, система не может определить актуальность установленного ПО, и обновлением не занимается.
Решение: вылечить компьютер от вирусов, перезагрузить его, после этого войти в GeForce Experience и проверить драйвера.
 Если все равно ничего не работает, следует произвести переустановку ПО, как это было показано выше.
Если все равно ничего не работает, следует произвести переустановку ПО, как это было показано выше. - Недостаточное количество памяти
В процессе обновления системе требуется обширное пространство, которое сначала используется для скачивания драйверов на компьютер, а затем для распаковки и установки файлов. Если системный диск, на который происходит установка, забит под завязку, то система ничего не сможет сделать.
Решение: расчистить как можно больше места на диске, удалив ненужные программы и файлы.
Подробнее: Очистка памяти с помощью CCleaner
- Устаревшая видеокарта
Некоторые более старые версии видеокарт от NVIDIA могут лишиться поддержки, в связи с чем драйвера попросту перестают выходить.
Решение: либо смириться с данным фактом, либо купить новую видеокарту актуальной модели. Второй вариант, само собой, предпочтительнее.
Заключение
В конце стоит сказать, что своевременно обновлять драйвера для видеокарты очень важно.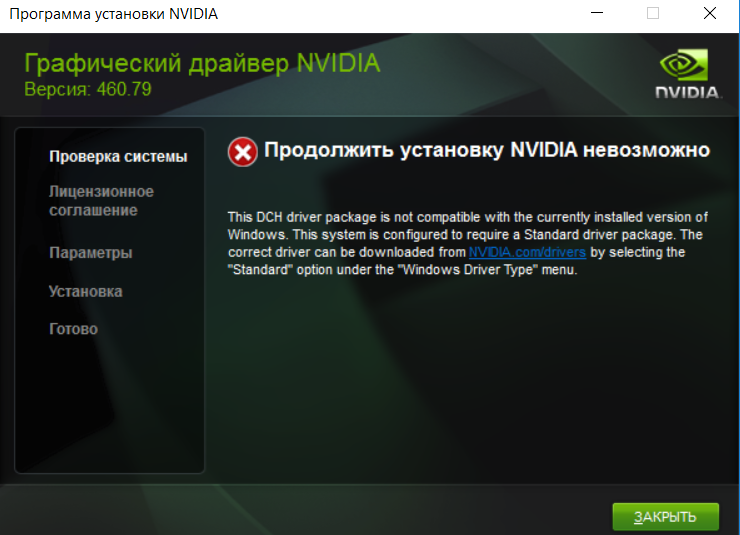 Даже если пользователь не уделяет слишком много времени компьютерным играм, разработчики все равно часто засовывают в каждый новый патч хоть и мелкие, но по-своему важные элементы оптимизации работы устройства. Так что компьютер почти всегда начинает работать может и неощутимо, но все-таки лучше.
Даже если пользователь не уделяет слишком много времени компьютерным играм, разработчики все равно часто засовывают в каждый новый патч хоть и мелкие, но по-своему важные элементы оптимизации работы устройства. Так что компьютер почти всегда начинает работать может и неощутимо, но все-таки лучше.
Типичные ошибки NVIDIA GeForce Experience и пути их исправления
В этой статье расскажем о наиболее часто встречающихся ошибках и сбоях при работе NVIDIA GeForce Experience и путях их исправления.
Содержание
- При запуске NVIDIA GeForce Experience выдает ошибку, не запускается
- GeForce Experience учетная запись заблокирована
- Что-то пошло не так GeForce Experience (something went wrong GeForce Experience)
- После обновления GeForce Experience не запускается
- GeForce Experience белый экран
- Не устанавливается NVIDIA GeForce Experience
- GeForce Experience не удалось загрузить драйвер
- Не записывает видео GeForce Experience
- Сбой сканирования GeForce Experience
- GeForce Experience не видит видеокарту
- GeForce Experience вылетает, зависает, тормозит, лагает
При запуске NVIDIA GeForce Experience выдает ошибку, не запускается
При запуске приложения GeForce Experience может возникнуть ошибка о невозможности открыть программу.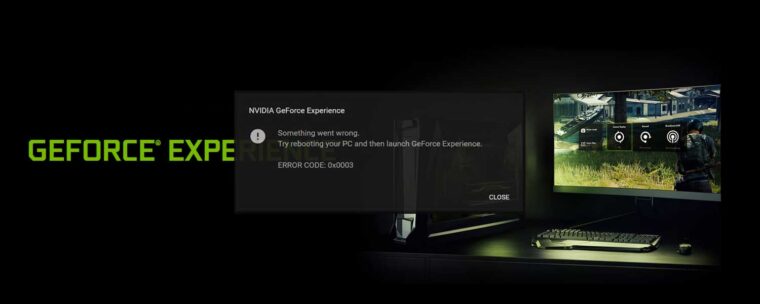
Способы решения сбоя:
- Переустановка программы. Первый способ устранения ошибки – переустановка NVIDIA GeForce Experience.
Воспользуйтесь инструментом удаления/изменения программ в ОС Windows для деинсталляции утилиты.
Зайдите на официальный сайт приложения и загрузите установочный файл. Выполните переустановку, перезапустите ПК и попробуйте открыть софт снова.
- Проверка компьютера на вирусы. Причиной появления ошибок при запуске ПО могут стать вирусы. Чтобы проверит систему на наличие вредоносных программ, вызывающих сбой, скачайте полезную утилиту CureIt от Dr.Web.
Зайдите на сайт CureIt и нажмите скачать (бесплатно для домашнего использования).
Запустите файл, загруженный на ПК.
Нажмите «Начать проверку». Утилита запустит полный анализ системы на наличие вредоносного ПО: шпионские программы, трояны и т.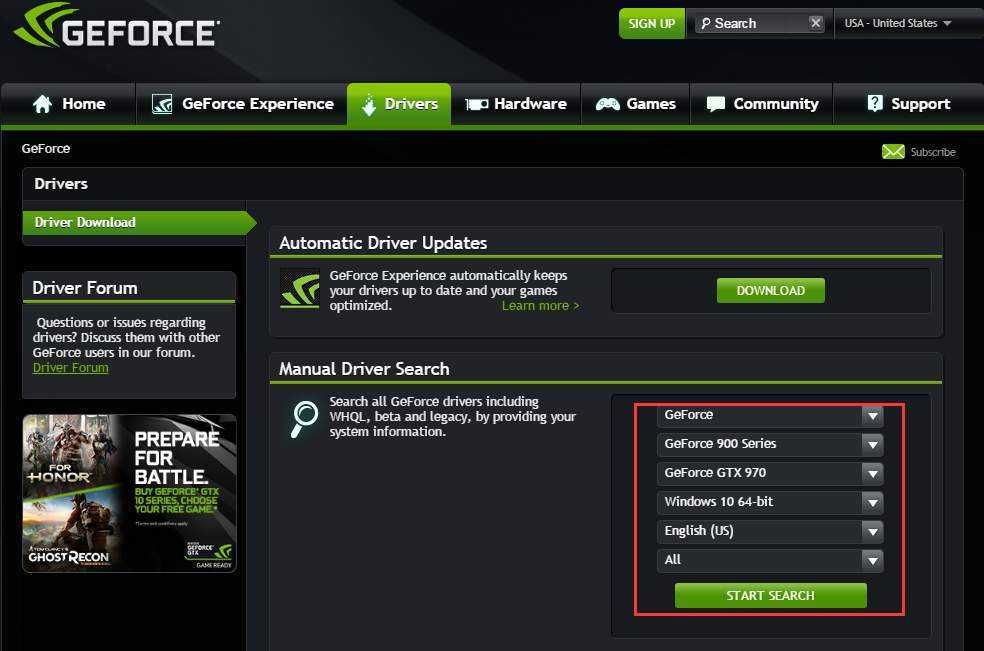 д.
д.
Совет! Не запускайте выборочную проверку. Очень важно выполнить полный анализ системы на наличие вирусного ПО.
При обнаружении вирусов добавьте их в карантин или удалите. Перезагрузите систему и попробуйте запустить GeForce Experience снова.
- Починка реестра. В реестре могут возникнуть сбои в записях приложения. Часто эта проблема становится причиной ошибок при запуске.
Чтобы выполнить ремонт реестра используйте программу CCleaner. Скачайте и запустите утилиту. Бесплатной версии достаточно для повседневных задач.
В открывшемся окне перейдите в раздел «Реестр» и нажмите «Поиск проблем».
По завершению процесса поиска проблем нажмите «Исправить выбранное».
Основные неполадки и сбои в реестре исправлены. Перезагрузите компьютер и попробуйте запустить GeForce Experience снова.
GeForce Experience учетная запись заблокирована
Многие пользователи жалуются: «не могу войти в Geforce Experience».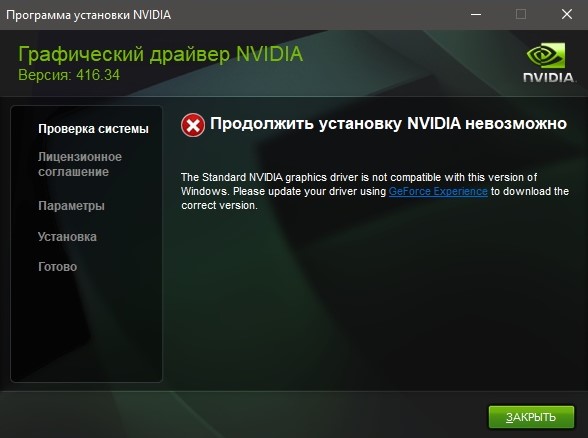 При очередном входе в аккаунт может возникнуть ошибка, связанная с блокировкой профиля.
При очередном входе в аккаунт может возникнуть ошибка, связанная с блокировкой профиля.
Причиной блокировки становится нарушение правил пользования учетной записью NVIDIA Geforce Experience.
Способы решения проблемы:
- Регистрация нового профиля. Решить проблему сбоя можно только регистрацией нового аккаунта. Для этого откройте окно входа и нажмите «Создать учетную запись».
Укажите новые данные для регистрации: электронная почта, пароль, дата рождения, никнейм.
Подтвердите новую почту и войдите через новый аккаунт.
- Вход через социальные сети. Если у вас нет дополнительного e-mail адреса, то воспользуйтесь возможностью логина через социальные сети.
Если у вас есть профиль в Facebook, Google, qq или wechat, то зайдите в аккаунт с их помощью.
Что-то пошло не так GeForce Experience (something went wrong GeForce Experience)
Ошибка «Что-то пошло не так. Попробуйте перезапустить GeForce Experience» очень часто возникает после обновления приложения.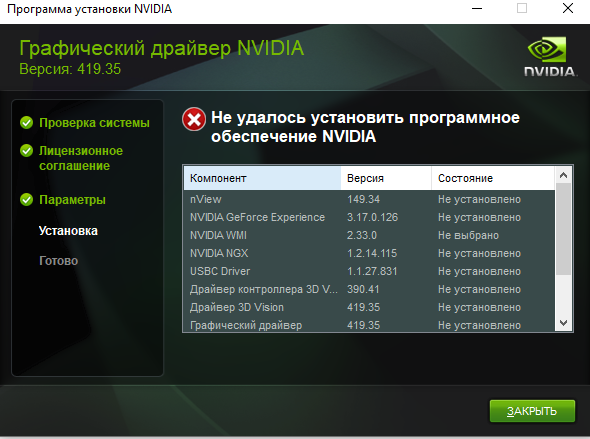 Даже перезапуск ПО и перезагрузка системы не помогает исправить ситуацию с этим сбоем.
Даже перезапуск ПО и перезагрузка системы не помогает исправить ситуацию с этим сбоем.
Из-за этого невозможно воспользоваться функциями программы: обновить драйвера, оптимизировать игру, запустить прямую трансляцию.
Способы решения проблемы:
- Перезапуск служб NVIDIA. Причиной ошибки могут стать сбои служб NVIDIA в операционной системе. Чтобы исправить ситуацию нужно попробовать перезапустить процессы.
Откройте панель управления Windows. Перейдите в раздел «Система и безопасность».
Далее откройте раздел «Администрирование» и выберите инструмент «Службы».
В открывшемся окне найдите процессы, связанные с NVIDIA. Нажмите на них правой кнопкой мыши и выберите пункт «Перезапустить».
После выполнения этих действий перезагрузите компьютер.
- Отключение антивируса. Если на компьютере установлен антивирус – отключите его на время работы с GeForce Experience. Часто антивирусные программы запускают проверку системы без ведома пользователей, что становится причиной сбоев в работе некоторых приложений.

После обновления GeForce Experience не запускается
Частая проблема, связанная с ошибкой запуска программы после загрузки очередного обновления.
Способы решения проблемы:
- Чистая переустановка. Проблема решается чистой переустановкой приложения. Для начала удалите утилиту со своего компьютера.
Воспользуйтесь стандартным инструментом удаления и изменения программ.
По завершению процесса зайдите на официальный сайт утилиты и скачайте ее на ПК. Установите GeForce Experience заново.
GeForce Experience белый экран
После запуска приложения в окне ПО может отображаться белый экран. Сама программа зависает и перестает отвечать.
Способы решения проблемы:
- Переустановка видеодрайверов. Сбой связан с проблемой видеодрайверов. Вам нужно удалить старую версию драйвера и загрузить новую.
Для этого зайдите на официальный сайт NVIDIA и перейдите в раздел «Драйверы».
Укажите тип продукта вашей видеокарты, серию, семейство и т.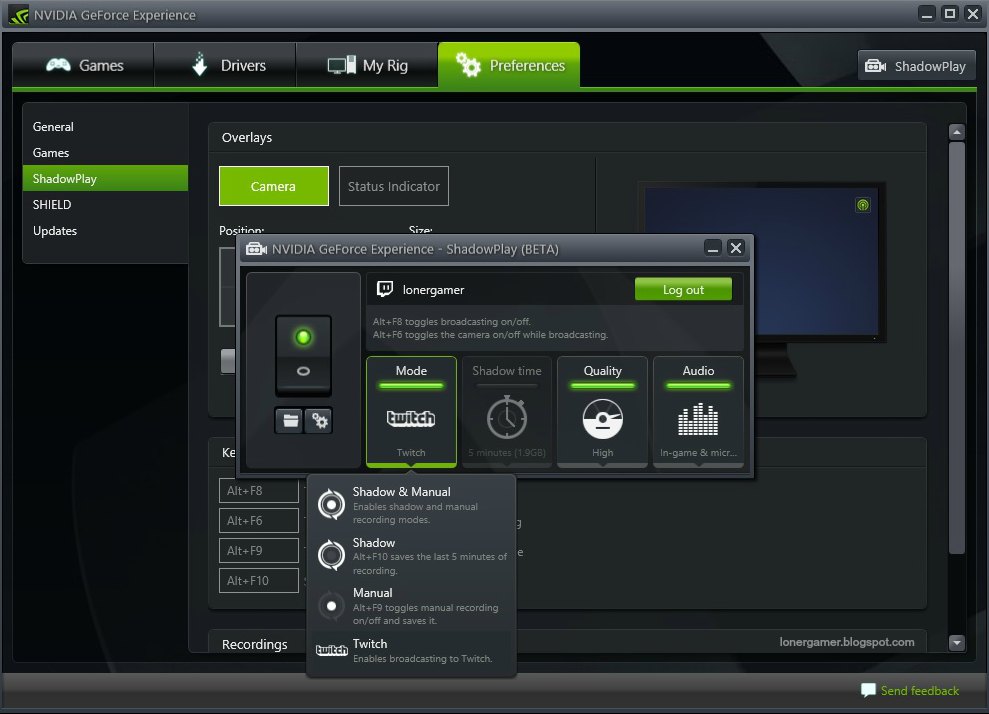 д. Выберите версию операционной системы и нажмите «Поиск».
д. Выберите версию операционной системы и нажмите «Поиск».
Откроется новое окно с драйвером. Загрузите установочный файл и запустите на компьютере для установки. По завершению переустановки видеодрайвера выполните перезагрузку системы. Проблема с белым экраном решена.
На заметку! Также может произойти сбой Geforce Experience черный экран, последовательность устранения ошибки та же.
Не устанавливается NVIDIA GeForce Experience
После скачивания приложения с официального сайта может появиться сбой, связанный с ошибкой при установке Geforce Experience. Например, инсталлятор может написать, что продолжить установку невозможно.
Способы решения сбоя:
- Запустите установочный файл от имени администратора. Нажмите правой кнопкой мышки на инсталляторе и выберите следующий пункт:
- Отключение антивируса. Антивирус может причиной возникновения ошибок во время установки программного обеспечения.
 Это связано с тем, что он определяет некоторые типы файлов, как подозрительные из-за чего запускается защита от сбоев.
Это связано с тем, что он определяет некоторые типы файлов, как подозрительные из-за чего запускается защита от сбоев.
Отключите антивирус на компьютере перед началом установки GeForce Experience.
GeForce Experience не удалось загрузить драйвер
Во время выхода новой версии видеодрайверов может возникнуть ошибка, что Geforce Experience не загружает драйвер.
Способы исправления ошибки:
- Проверить наличие новой версии программы. Удостоверьтесь, что у вас установлена последняя версия утилиты. Иногда оповещение о выходе новой версии приходит не сразу. Это может стать проблемой сетевых сбоев, из-за которых невозможно загрузить драйвер.
В этом случае лучший вариант – переустановка GeForce Experience. Удалите старую версию со своего компьютера и скачайте новую с официального сайта.
Установите обновленную версию, войдите в аккаунт и попробуйте загрузить драйвер снова.
- Отключить антивирус. Причиной возникновения сетевых сбоев может стать антивирус, который блокирует доступ к серверам NVIDIA.
 Отключите антивирусную программу, если она установлена на ПК. Особенно это касается приложений по борьбе со шпионскими ПО.
Отключите антивирусную программу, если она установлена на ПК. Особенно это касается приложений по борьбе со шпионскими ПО. - Отключите брандмауэр. Еще одна причина возникновения сбоев с подключением к серверам для загрузки видеодрайверов – брандмауэр Windows.
Отключить его можно через панель управления операционной системой.
- Запустите панель управления. Перейдите в раздел «Система и безопасность».
- Перейдите в раздел «Брандмауэр Windows».
- В левом меню выберите пункт включения и отключения функции.
- Отключите брандмауэр Windows.
Не записывает видео GeForce Experience
Технология ShadowPlay позволяет записывать видеоролики игрового процесса. Эта функция Geforce Experience не работает так идеально, как бы хотелось, и в некоторые моменты возникают ошибки при записи видео: исходные файлы не сохраняются на компьютере, так как программа просто не захватывает изображение.
Способы решения проблемы:
- Установка последней версии драйверов.
 В 90% случаев ошибка связана с тем, что у вас установлена старая версия драйвера для видеокарты от NVIDIA. Решить проблему просто – удалите старую версию средствами операционной системы Windows.
В 90% случаев ошибка связана с тем, что у вас установлена старая версия драйвера для видеокарты от NVIDIA. Решить проблему просто – удалите старую версию средствами операционной системы Windows.
Для этого откройте инструмент удаления или изменения программ и удалите графический драйвер.
Скачайте последнюю версию с официального сайта NVIDIA или воспользуйтесь программой GeForce Experience для загрузки.
Сбой сканирования GeForce Experience
Чтобы добавить игры в список утилиты нужно выполнить сканирование компьютера. Иногда при выполнении процесса случается сбой из-за чего проекты не появляются в общем списке.
Способы исправления ошибки:
- Указано неверное месторасположение. В настройках приложения нужно указать раздел, который будет просканирован для добавления игр в список.
Откройте настройки нажав на иконку шестеренок.
Перейдите в раздел «Игры». В окне «Сканировать местоположение» — «Добавить».
Укажите директорию в которой находятся игры.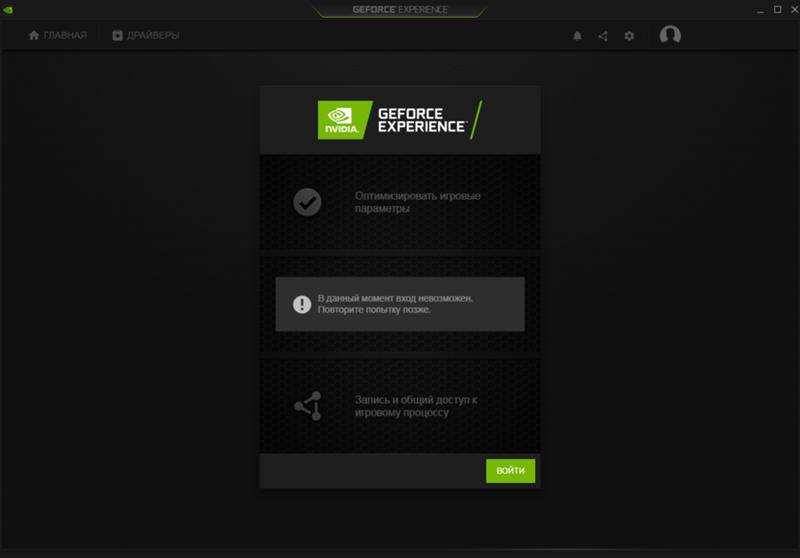 После этого можно снова запускать процесс сканирования.
После этого можно снова запускать процесс сканирования.
- Сбой утилиты. Для начала выполните перезагрузку системы. Если это не исправило ошибку, то выполните переустановку приложения.
- Удалите приложение стандартными средствами Windows.
- Зайдите на официальный сайт и скачайте установочный файл. Выполните установку, войдите в аккаунт и проведите сканирование заново.
Обратите внимание! Причиной сбоя сканирования может стать отсутствие сертификата подлинности. Это касается пиратских игр и проектов от независимых разработчиков.
GeForce Experience не видит видеокарту
После запуска программы может возникнуть ошибка обнаружения видеокарты. После этого вы не сможете пользоваться функциями GeForce Experience.
Способы исправления ошибки:
- Перезагрузка ПК. Для начала попробуйте перезапустить компьютер. Если проблема не решилась, то переходите к следующему шагу.

- Переустановка драйвера. Откройте инструмент удаления и изменения программ. Найдите видеодрайвер и удалите его.
Зайдите на официальный сайт NVIDIA, перейдите в раздел «Драйверы».
Укажите сведения о видеокарте и нажмите «Поиск».
Скачайте и установите драйвер. Перезагрузите систему. Выполнив эти действия проблема должна исчезнуть.
GeForce Experience вылетает, зависает, тормозит, лагает
Спустя некоторое время работы программы могут появиться и другие сбои, ошибки, лаги, вылеты, тормоза. При этом Geforce Experience не оптимизирует игры. Причина возникновение неполадок кроется в системе.
Способы устранения сбоев:
- Переустановите драйвер для видеокарты. Удалите старую версию видеодрайверов стандартными средствами Windows. После этого загрузите новую версию с сайта NVIDIA и выполните чистую установку.
- Отключите антивирус. Антивирус потребляет большое количество системных ресурсов во время работы. Это может стать причиной тормоза и сбоя открытых приложений, в том числе GeForce Experience.

- Отключите антивирусную программу, если она установлена на компьютере.
- Переустановите программу. Удалите утилиту через инструмент удаления и изменения программ. Загрузите установочный файл с сайта приложения и выполните установку заново. Очень часто именно переустановка решает проблему сбоев, лагов и зависания.
- Почистите реестр. Воспользуйтесь для этого бесплатной версией программы CCleaner.
Запустите софт после установки. Перейдите в раздел «Реестр». Нажмите «Поиск проблем».
По завершению обнаружения неполадок нажмите «Исправить выбранное».
Установка драйвера
GeForce Experience не удалась. Как вручную установить драйвер NVIDIA для моей видеокарты?
ПОДДЕРЖКА NVIDIA
Не удалось установить драйвер дисплея GeForce Experience. Как вручную установить драйвер для моей видеокарты?
Установка драйвера может завершиться ошибкой по ряду причин. Пользователи могут запускать программу в фоновом режиме, которая мешает установке. Если Windows выполняет фоновое обновление Windows, установка драйвера также может завершиться ошибкой. В этой статье приведены пошаговые инструкции по чистой установке драйвера вручную с помощью установщика NVIDIA Game Ready Driver/Studio Driver.
Если Windows выполняет фоновое обновление Windows, установка драйвера также может завершиться ошибкой. В этой статье приведены пошаговые инструкции по чистой установке драйвера вручную с помощью установщика NVIDIA Game Ready Driver/Studio Driver.
1. Нажмите здесь, чтобы загрузить последнюю версию драйвера NVIDIA Game Ready/драйвера NVIDIA Studio для вашей видеокарты со страницы загрузки драйверов NVIDIA. Выберите тип продукта, серию продукта, продукт, операционную систему, тип загрузки и язык. Далее нажмите на кнопку «ПОИСК».
Обратите внимание: Все драйверы NVIDIA обеспечивают полный набор функций и поддержку приложений для лучших игр и приложений для творчества. Если вы геймер, который уделяет первостепенное внимание поддержке последних игр, исправлений и дополнений в день их выпуска, выберите Game Ready Driver (GRD). Если вы создаете контент и уделяете первостепенное внимание стабильности и качеству творческих рабочих процессов, включая редактирование видео, анимацию, фотографию, графический дизайн и прямую трансляцию, выберите Studio Driver (SD).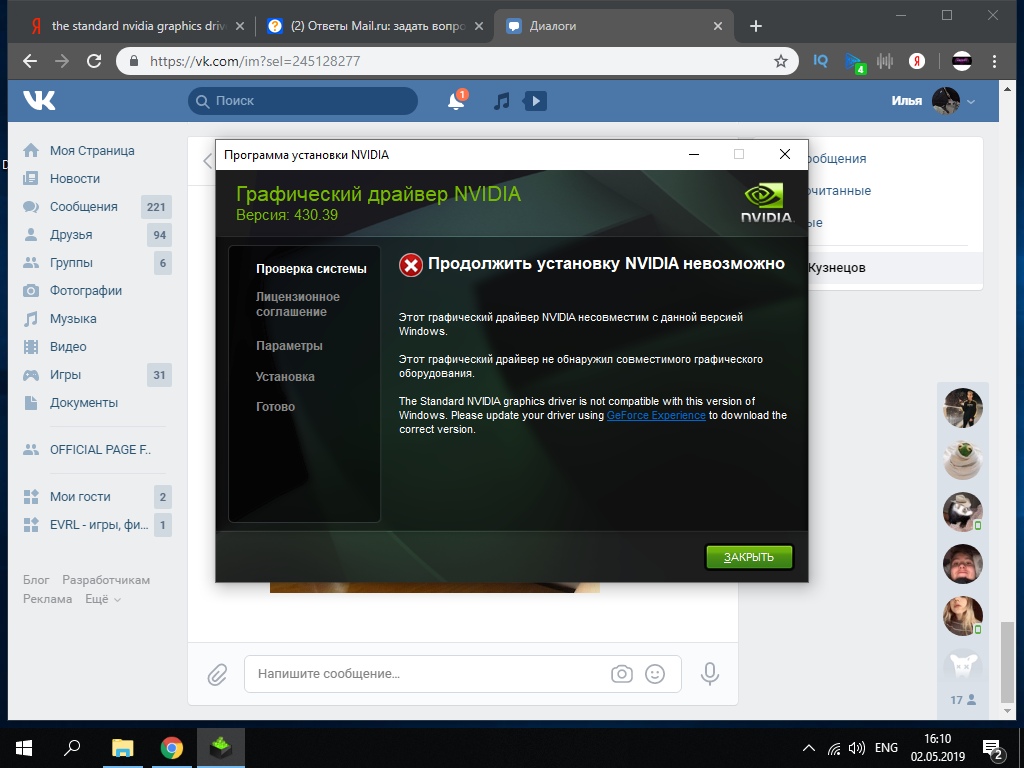
2. Нажмите кнопку ЗАГРУЗИТЬ, чтобы загрузить программу установки драйвера дисплея NVIDIA. Сохраните файл на жестком диске
3. Перед началом процесса установки закройте все открытые программы. Сюда входят утилиты мониторинга графического процессора (например, EVGA Precision X, MSI Afterburner и т. д.), которые могут активно использовать видеокарту (например, для настройки производительности, разгона, управления вентилятором). Если у вас есть агрессивная антивирусная / антивредоносная программа, отслеживающая ваш компьютер, вы также можете отключить мониторинг в реальном времени. Если эти типы приложений остаются открытыми во время установки драйвера, это может помешать правильной регистрации частей драйвера, что может повлиять на производительность или стабильность.
4. Щелкните правой кнопкой мыши файл установщика видеодрайвера NVIDIA и выберите «Запуск от имени администратора», как показано на снимке экрана ниже.
5. Если система контроля учетных записей Windows предложит вам, нажмите Да.
Если система контроля учетных записей Windows предложит вам, нажмите Да.
6. Вам будет предложено указать, где будут храниться временные файлы драйверов. Мы рекомендуем использовать путь по умолчанию, указанный при нажатии кнопки OK.
7. Выберите, какие компоненты вы хотите установить, а затем выберите ПРИНЯТЬ И ПРОДОЛЖИТЬ.
8. Затем выберите Пользовательский (Дополнительно). Затем нажмите ДАЛЕЕ
9. Выберите Выполнить чистую установку и нажмите ДАЛЕЕ.
10. После завершения установки перезагрузите компьютер, чтобы завершить установку.
Полезен ли этот ответ?
Живой чат
Онлайн-чат с одним из наших агентов поддержки
ЧАТ СЕЙЧАСЗАДАТЬ НАМ ВОПРОС
Обратитесь в службу поддержки за помощью
Задать вопросИсправление ошибки загрузки драйвера Nvidia GeForce Experience (2022)
GeForce Experience — это инструмент, предоставляемый Nvidia для загрузки последней версии графического драйвера для видеокарт, установленных на компьютере..png) Установив на свой компьютер последние версии драйверов графического процессора, вы получите самую последнюю поддержку своей видеокарты. Но иногда, когда вы пытаетесь загрузить драйвер через GeForce Experience, вы сталкиваетесь с сообщением об ошибке, и загрузка не выполняется. Поэтому в этом руководстве мы рассмотрим различные способы исправления ошибки загрузки драйвера Nvidia GeForce Experience ниже.
Установив на свой компьютер последние версии драйверов графического процессора, вы получите самую последнюю поддержку своей видеокарты. Но иногда, когда вы пытаетесь загрузить драйвер через GeForce Experience, вы сталкиваетесь с сообщением об ошибке, и загрузка не выполняется. Поэтому в этом руководстве мы рассмотрим различные способы исправления ошибки загрузки драйвера Nvidia GeForce Experience ниже.
Если в последнее время вы не можете загрузить какие-либо драйверы с помощью Nvidia GeForce Experience, не беспокойтесь, мы вам поможем. В этой статье вы узнаете о различных обходных путях загрузки графического драйвера в программном обеспечении Nvidia GeForce Experience без каких-либо сообщений об ошибках:
Способ 1: переустановите Nvidia GeForce Experience
Этот метод может показаться вам очень простым, но возможно, это фактическое решение проблемы с загрузкой графического драйвера в GeForce Experience. Следуйте инструкциям ниже, чтобы удалить и переустановить инструмент GeForce Experience на вашем ПК:
- На ПК перейдите в строку поиска и введите Панель управления.

- Из данного списка выберите Панель управления вверху и нажмите клавишу Enter.
- Затем выберите «Просмотр по: категории», который находится справа.
- В разделе «Программы» выберите «Удалить программу».
- В следующем окне найдите GeForce Experience, щелкните по нему и сверху выберите параметр «Удалить/Изменить».
- Появится окно с просьбой подтвердить процесс удаления, выберите Удалить.
- Дождитесь завершения процесса удаления, а когда он завершится, нажмите «Закрыть».
- Перезагрузите компьютер.
- Загрузите и установите программное обеспечение Nvidia GeForce Experience по этой ссылке.
- Запустите программу после завершения установки.
- Введите адрес электронной почты и пароль для входа или создайте новый.
- Вверху щелкните вкладку Драйверы.
- Если доступно какое-либо последнее обновление графического драйвера, вы получите запрос на его загрузку.
- Наконец, нажмите кнопку «Загрузить», чтобы получить последнюю версию графического драйвера для вашей видеокарты и, соответственно, установить его на свой компьютер.



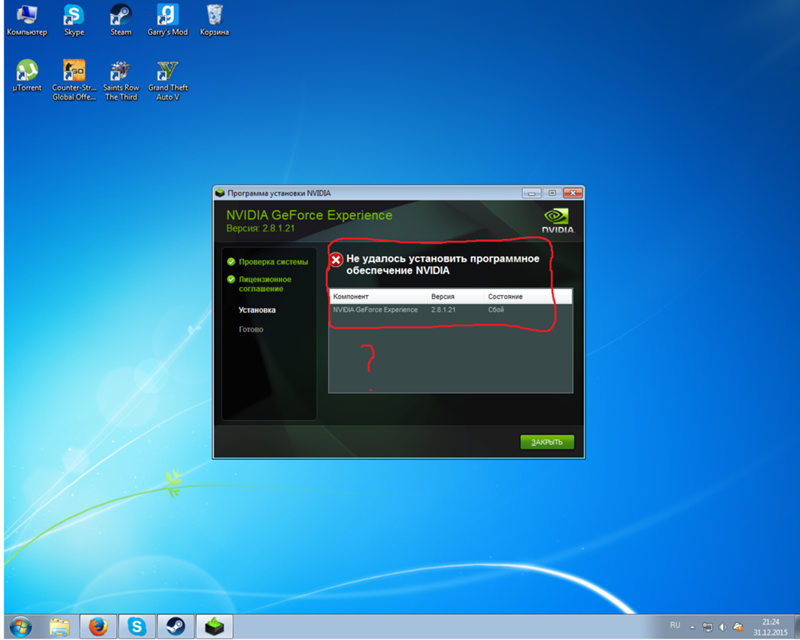 Если все равно ничего не работает, следует произвести переустановку ПО, как это было показано выше.
Если все равно ничего не работает, следует произвести переустановку ПО, как это было показано выше.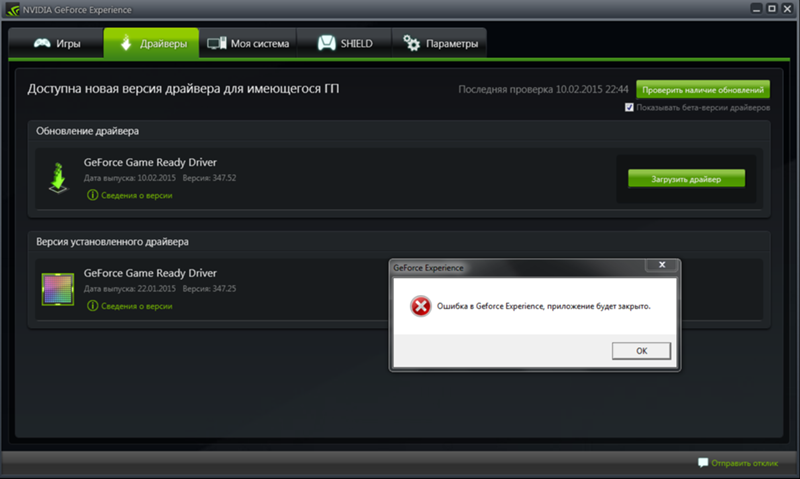
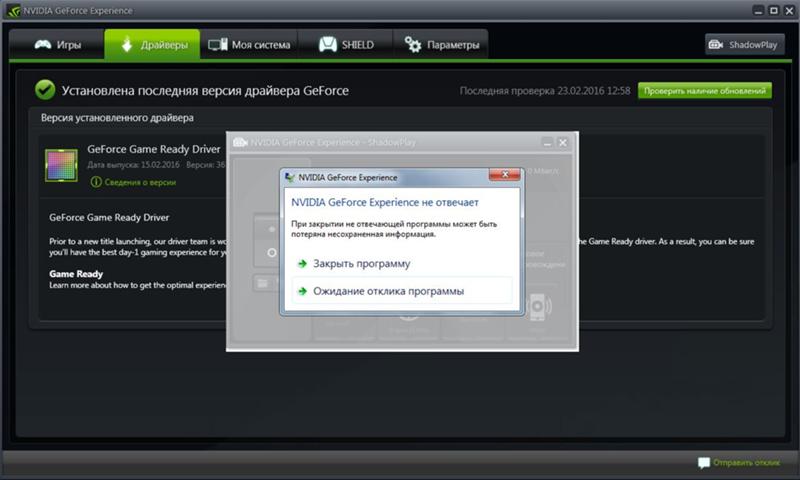 Это связано с тем, что он определяет некоторые типы файлов, как подозрительные из-за чего запускается защита от сбоев.
Это связано с тем, что он определяет некоторые типы файлов, как подозрительные из-за чего запускается защита от сбоев. Отключите антивирусную программу, если она установлена на ПК. Особенно это касается приложений по борьбе со шпионскими ПО.
Отключите антивирусную программу, если она установлена на ПК. Особенно это касается приложений по борьбе со шпионскими ПО. В 90% случаев ошибка связана с тем, что у вас установлена старая версия драйвера для видеокарты от NVIDIA. Решить проблему просто – удалите старую версию средствами операционной системы Windows.
В 90% случаев ошибка связана с тем, что у вас установлена старая версия драйвера для видеокарты от NVIDIA. Решить проблему просто – удалите старую версию средствами операционной системы Windows.
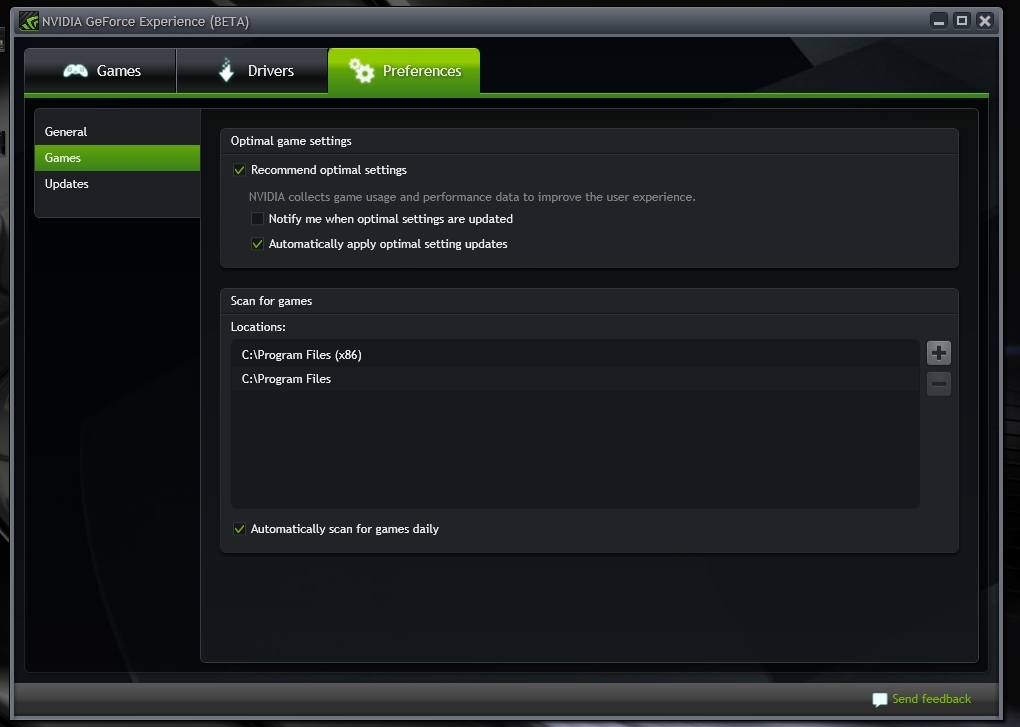
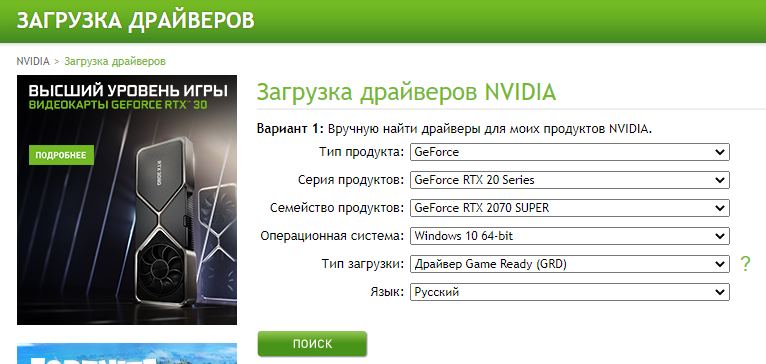
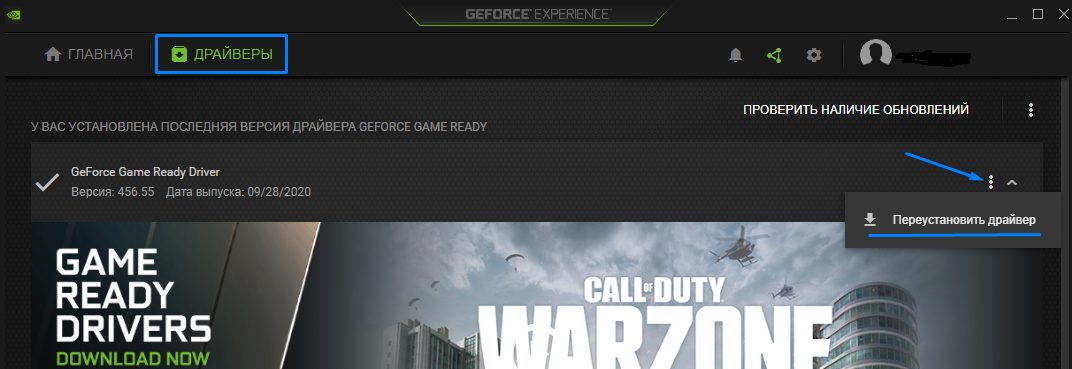
Оставить комментарий