Как подключить, настроить и проверить микрофон на Windows 7
Вопрос о настройке микрофона на компьютере или ноутбуке всегда актуален, будь то встроенное или внешнее устройство. У многих пользователей возникают проблемы уже на этапе подключения и распознания операционной системой. Также распространены трудности при настройке качества звука и устранении постороннего шума. В данной статье мы разберемся, как настроить микрофон на Windows 7 всеми возможными методами. Начнем с этапа подключения к ПК.
Правильное подключение к компьютеру
Если речь идет о стационарным компьютере, то вы должны подключить внешнее устройство к соответствующему разъему. Вы можете использовать наушники с микрофоном, веб-камеру с микрофоном или отдельный девайс, например, для караоке или записи подкастов. Также все микрофоны делятся на способы подключения: через 3,5 мм разъем или через USB порт.
Если USB-микрофон можно включить в любой соответствующий разъем, то с 3,5 мм правильно не перепутать, иначе устройство не определится в «Виндовс». Для этого найдите разъем с отметкой в виде микрофона. Чаще всего данные порты отмечаются розовым цветом, как показано на картинке ниже. Также у стационарных компьютеров имеется аналогичный разъем не только на материнской плате, но и на передней панели.
Теперь необходима настройка на компе через стандартные средства операционной системы Windows 7.
Проверка драйвера
Сначала необходимо убедиться в том, что микрофон исправно работает и определяется системой. Первый признак того, что устройство распозналось компьютером – это соответствующий звук при подключении в разъем. Однако это не является гарантией того, что системе получилось корректно установить драйвер и настроить его. Чтобы проверить это, делаем так:
- Жмем правой кнопкой мыши по иконке «Компьютер» и в меню выбираем пункт «Свойства».

- Теперь переходим в раздел «Диспетчер устройств».

- Раскрываем подраздел «Звуковые, видео и игровые устройства». Здесь отображается список звуковых устройств, которые определились системой. В большинстве случаев это High Definition Audio, Realtek и подобные решения. Возле иконок не должно быть желтых восклицательных знаков.
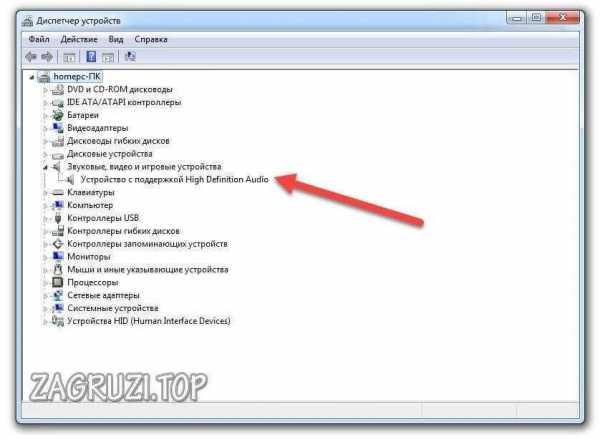
Также советуем обратить внимание на то, видит ли «Диспетчер устройств» неопознанные устройства. Вполне возможно, что одним из таких является внешний микрофон со встроенной аудио-картой, особенно если речь идет о USB-подключении.
Если у вас пропал ярлык «Компьютер» с рабочего стола, то вы можете открыть «Диспетчер устройств» по-другому. Для этого зайдите в меню «Пуск» и в поисковой строке напишите название приложения:
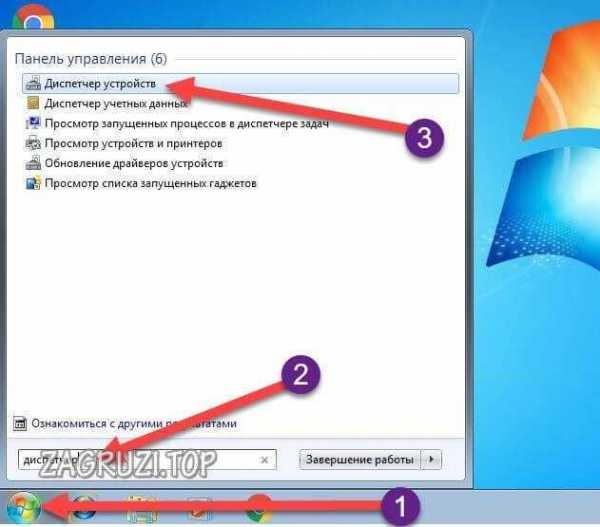
Чтобы проверить, правильно ли установлены «дрова» на звуковое устройство, вам нужно выполнить следующие действия:
- В этом же окне кликаем правой кнопкой мыши по устройству, чтобы открыть дополнительное окно. На вкладке «Общее» отображается текущее состояние Windows 7. Если вы видите надпись со скриншота, то с драйвером все нормально.
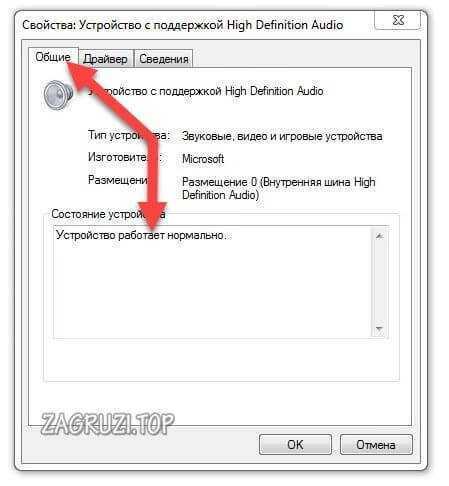
- Во вкладке «Драйвер», если нажать на кнопку «Обновить», то запустится утилита для поиска новых версий драйвера.
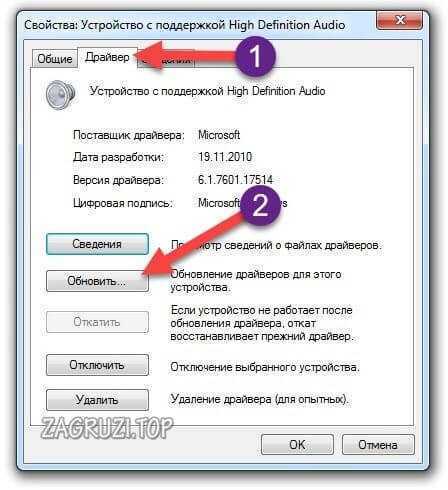
- Можно доверить поиск компьютеру или указать путь к файлу вручную, если вы скачали его заранее.

- После выполнения процедуры закройте окно отмеченной кнопкой.

После любых действий с драйверами необходимо постоянно перезагружать компьютер – запомните это правило!
Если речь идет про встроенный микрофон в ноутбук с лицензионной ОС, то драйвер должен быть установлен по умолчанию до покупки устройства. В противном случае вам придется скачивать фирменные программы с сайта производителя ноутбука. Микрофон подключен, драйвер установлен, устройство определяется компьютером правильно – теперь переходим к настройке через стандартные средства Windows 7.
Настройка через стандартные средства
Для настройки параметров качества микрофона можно воспользоваться базовыми опциями в операционной системе. Они позволяют увеличить/уменьшить уровень громкости, настроить усиление, включить шумоподавление и так далее. Открыть окно с параметрами можно следующими способами.
Первый вариант – через иконку на панели задач. Для этого нажмите правой кнопкой мыши по значку громкоговорителя и в меню выберите пункт «Записывающие устройства»:
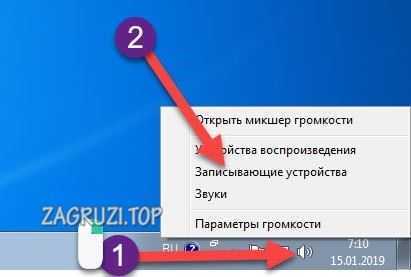
Второй вариант – открыть меню «Пуск» и в поисковой строке вписать название приложения «Звук»:
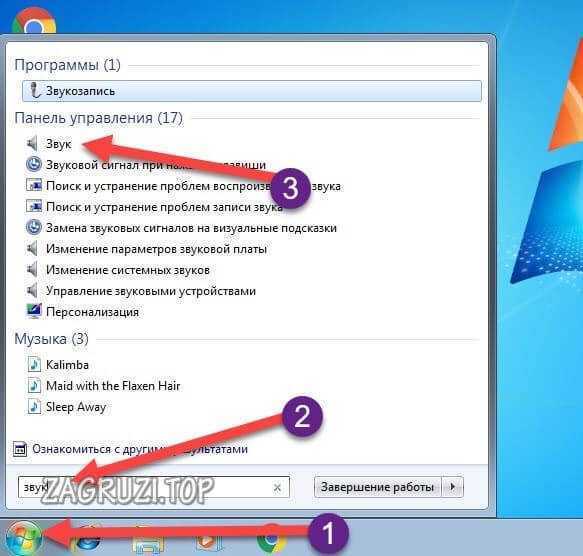
И полный способ выглядит следующим образом:
- Открыть меню «Пуск» и выбрать пункт «Панель управления».

- Зайти в подраздел «Звук», перед этим выбрав тип просмотра «Мелкие значки».
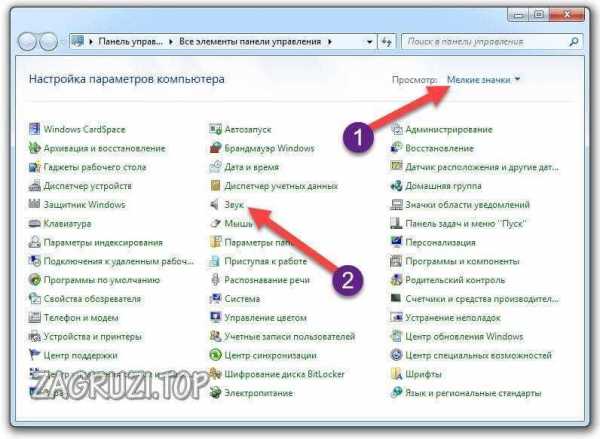
Теперь переходим к настройкам. Во вкладке «Запись» вы видите список всех подключенных устройств для записи звука. Чтобы открыть свойства любого, необходимо либо дважды кликнуть правой кнопкой мыши по нему, либо выделить устройство и нажать на кнопку «Свойства»:
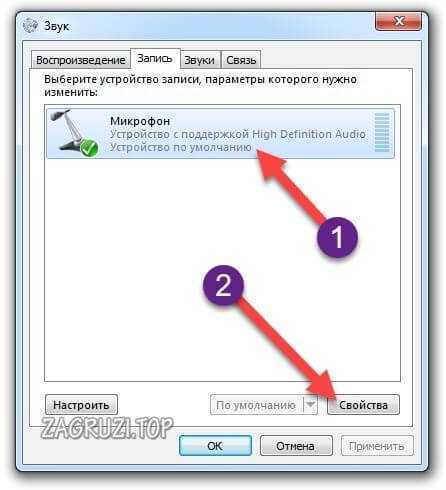
Открываем свойства микрофона и знакомимся со всеми возможностями. Во вкладке «Общие» необходимо проверить подключение. В отмеченном пункте нужно выставить пункт «Использовать это устройство (вкл.)». Из-за этого именно данный микрофон будет выполнять роль основного при каждом включении компьютера.
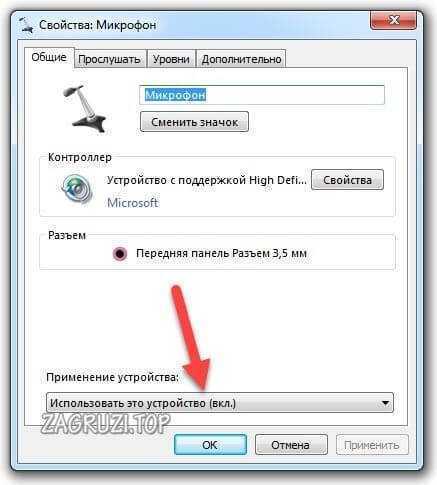
Открываем вкладку «Прослушать». Здесь находится полезная опция, позволяющая протестировать звучание самостоятельно и без записи. Проверка осуществляется при включении настройки «Прослушивать с данного устройства». После применения возможности вы будете слышать свой голос в наушниках. Так вы сможете определить, стоит повысить или убрать громкость, какие искажения и помехи возникают при разговоре.
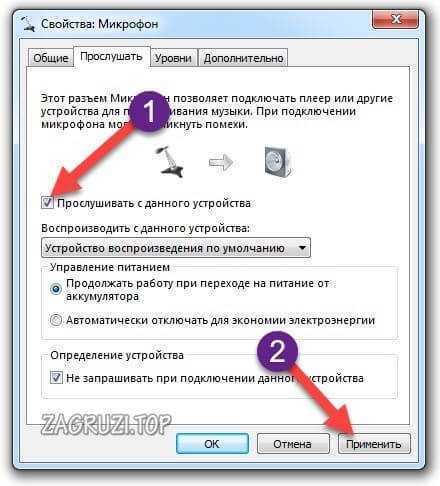
Вкладка «Уровни» позволяет настроить чувствительность и усиление микрофона. С помощью верхнего ползунка меняется общая громкость. Не рекомендуется выставлять его на максимум, если используется дешевый или некачественный микрофон – возможны сильные искажения и шум.
Поскольку у нас уже включено прослушивание, мы можем в реальном времени настроить подходящую чувствительность. Нижний ползунок позволяет усилить входящий сигнал. Советуем повышать этот параметр, если даже на 100% ваш микрофон очень тихий.
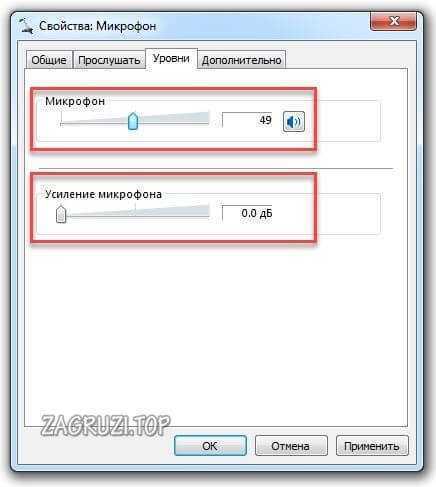
Не рекомендуется поднимать усиление микрофона больше 20 дБ – это может испортить качество. Также будет захватываться фон – звуки клавиатуры, посторонние разговоры и так далее, что сильно помешает беседе во время игры или обычного общения.
В разделе «Улучшения» по умолчанию отключены все опции. При хорошем микрофоне и правильно подобранном уровне громкости шумоподавление, подавление эха, удаление посторонних звуков не потребуется. Но если при прослушивании вы замечаете, что микрофон фонит и в целом некорректно реагирует на входящие звуки, то вы можете включить несколько улучшений.
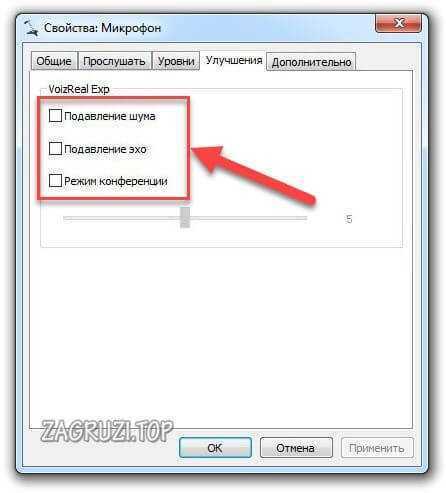
Если микрофон шипит и выдает постоянное фоновые эхо, то попробуйте включить параметры «Шумоподавление» и «Подавление эха». Однако при этом вам придется сделать громче уровень микрофона, поскольку данные улучшения приглушают голос и слегка искажают его. Зато посторонние шумы точно исчезнут!
Чтобы сбросить настройки по умолчанию, просто поставьте галочку в пункте «Отключение всех звуковых эффектов» и примените изменения.
Последняя вкладка «Дополнительно» позволяет прибавить или снизить частоту дискретизации. В основном, данный параметр имеет больше влияние на запись голоса. Чем выше разрядность и частота, тем больше размер записанного файла и выше качество звука. Однако на разговоры через интернет данный параметр не оказывает никакого влияния.
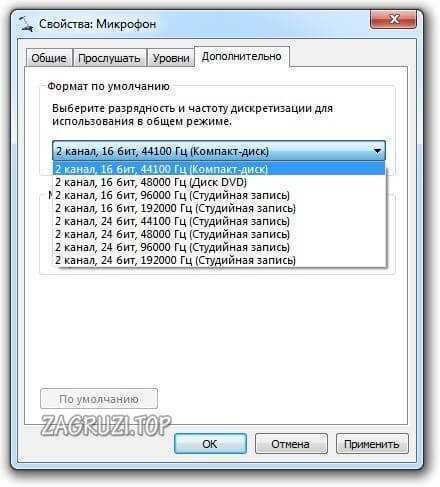
В завершение настройки нужно снова открыть вкладку «Прослушать» и отключить прослушивание с устройства, чтобы не слушать на фоне свой голос постоянно.
Если вы хотите узнать, как ваш голос буде звучать не параллельно с вами, а на записи, то можете проверить это стандартным приложением:
- В поисковой строке меню «Пуск» пишем название «звукозапись».
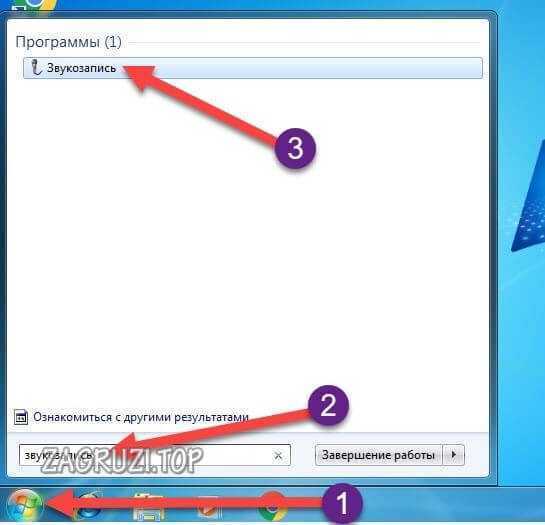
- Жмем кнопку записи.
- Произнесите речь и остановите запись с микрофона.
- Выбираем папку для сохранения звукового файла.

- После этого запускаем файл любым плеером и слушаем результат!

Настройка через драйвер
Внешний или встроенный микрофон в Windows 7 можно также настроить с помощью утилиты от производителя звуковой карты. Разберемся, как это делать и где найти данный софт.
Мы остановимся на утилите Realtek HD, поскольку в настоящее время именно эти встроенные звуковые карты наиболее распространены во всех материнских платах.
Запустить ее можно или через «Панель управления», или с помощью двойного клика по соответствующей иконке. Интерфейс и расположение кнопок может меняться в зависимости от производителя материнской платы:
- На верхней панели выбираем подключенное устройство.

- Ниже видим ползунок для громкости. Если нажать на иконку микрофона, то откроется меню с настройкой усиления.
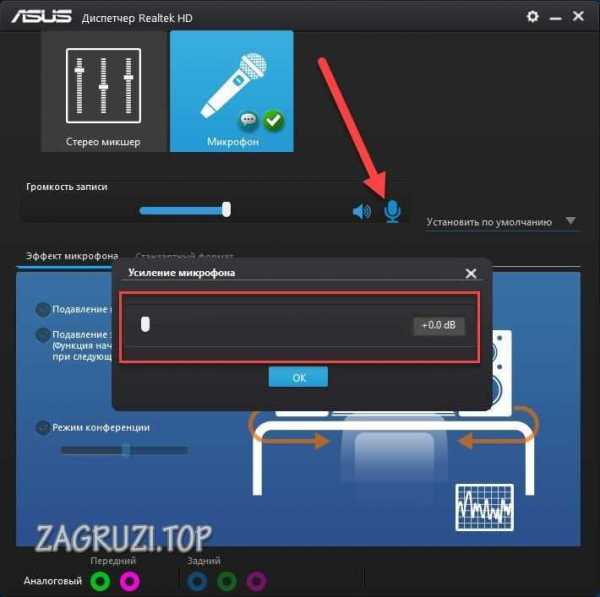
- Еще ниже расположены кнопки для включения подавления шума и эха, а также режим конференции. Все это во вкладке «Эффект микрофона».
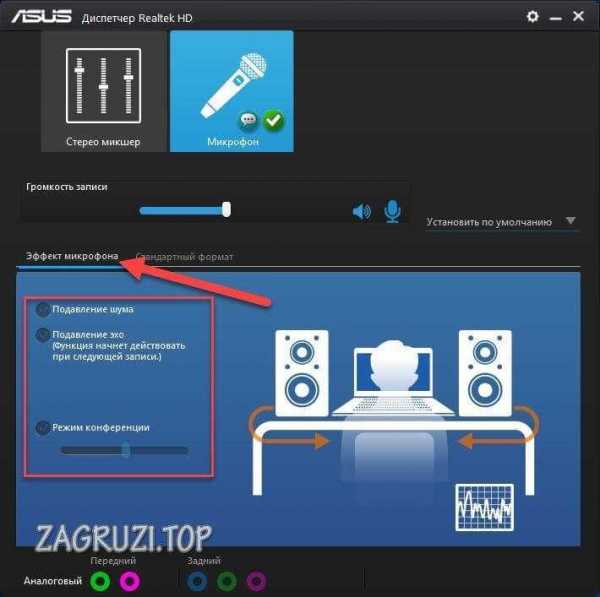
- Во вкладке «Стандартный формат» можно выбрать частоту дискретизации и разрядность.
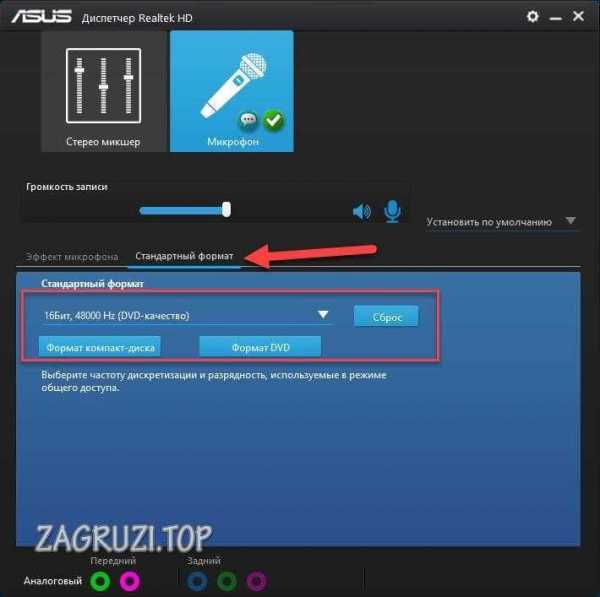
Настройка в программах для общения
В большинстве приложений для общения через интернет есть отдельный раздел с настройками, который не зависит от системных параметров. Для примера мы рассмотрим процедуру настройки в «Скайпе» и «Дискорде».
Skype
Речь пойдет о самой «свежей» версии Skype. Если вам недоступно это обновление, то вы все равно можете воспользоваться инструкцией – приблизительное расположение разделов и названий осталось прежним:
- Заходим в настройки через дополнительное меню.
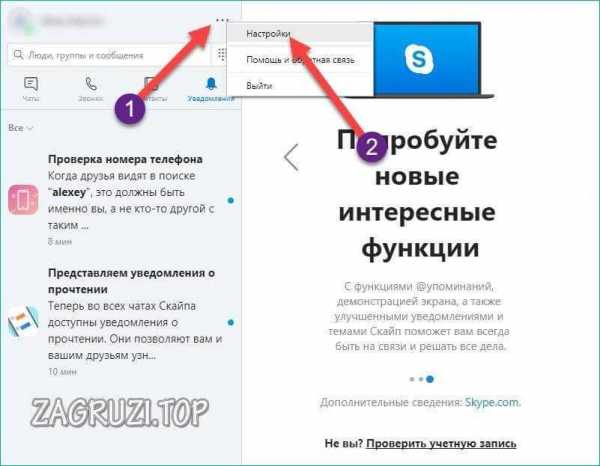
- Здесь открываем «Звук и видео», выбираем устройство для записи и настраиваем уровень громкости.
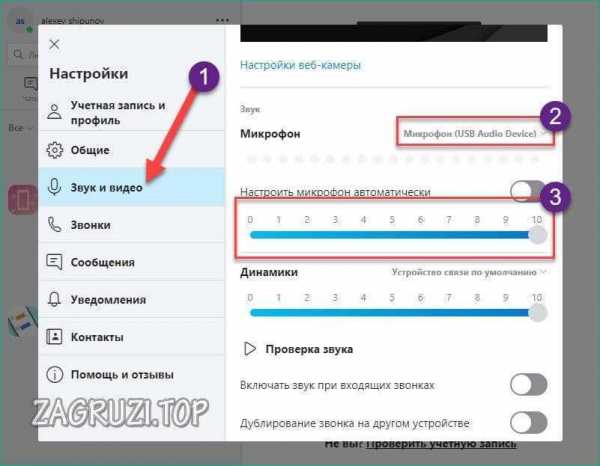
- Для тестирования звучания необходимо кликнуть на «Сделать бесплатный пробный звонок» внизу окна.
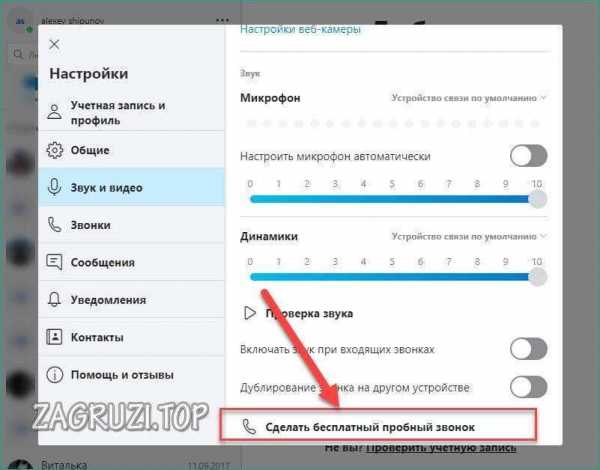
Во время звонка вы будете соединены с автоответчиком, который запишет до 10 секунд вашей речи. После этого воспроизведет запись, чтобы вы смогли прослушать ее. Это позволит понять, как будет звучать ваш голос при беседе по сети.
Discord
Данное приложение новее, чем «Скайп», но уже имеет большую популярность среди геймеров из-за своего функционала. Чтобы микрофон нормально работал с ним, сделаем следующее:
- Открываем раздел с помощью шестеренки.
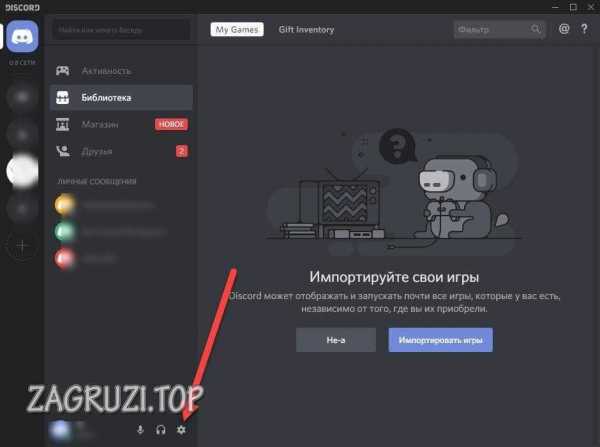
- Переходим во вкладку «Голос и видео». Здесь можно выбрать устройства ввода/вывода (1). Ниже настраиваются ползунки громкости (2). Чтобы прослушать свой голос, нужно кликнуть на кнопку «Let’s Check» (3). При этом вы услышите небольшую задержку – это нормально. Послушав голос, внесите коррективы в уровень громкости.
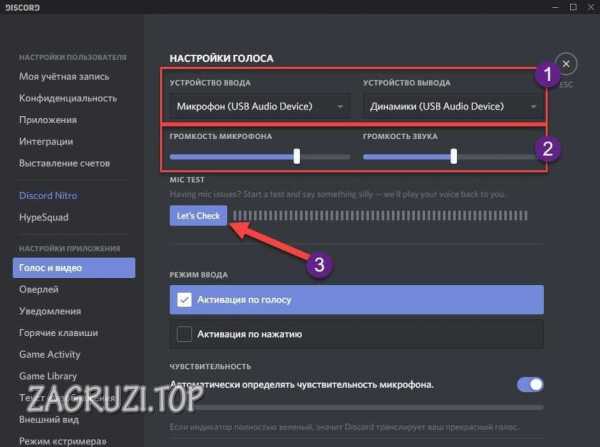
- Если голос звучит слишком тихо, то попробуйте отключить автоматическое определение чувствительности и выставить ползунок на максимум.
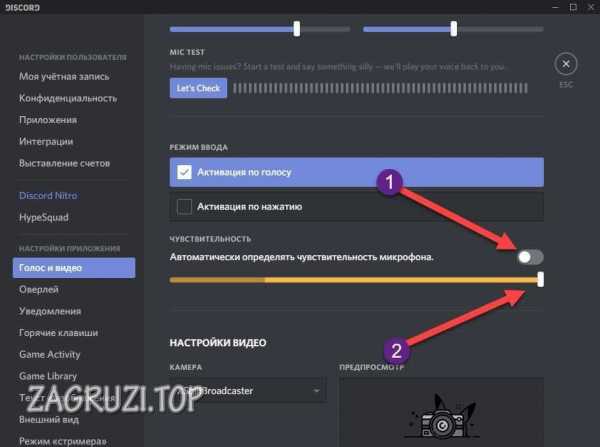
Дополнительно вы можете назначить «горячую» клавишу и отключать микрофон при необходимости.
Мы рассмотрели только две актуальные программы. Если вы пользуетесь другим приложением, то скорее всего его настройки сильно схожи с данными инструкциями.
Сторонний софт
В зависимости от того, для чего вы используете микрофон в Windows 7, можно подобрать специальную программу для настройки. Например, для прямых трансляций или записи видео с экрана (рабочий стол, игры и так далее) можно использовать бесплатный OBS. В программе можно добавлять фильтры, схожие с теми, что мы описывали для стандартных средств Windows 7:
- Возле микшера микрофона нажимаем на кнопку меню и выбираем пункт «Фильтры».
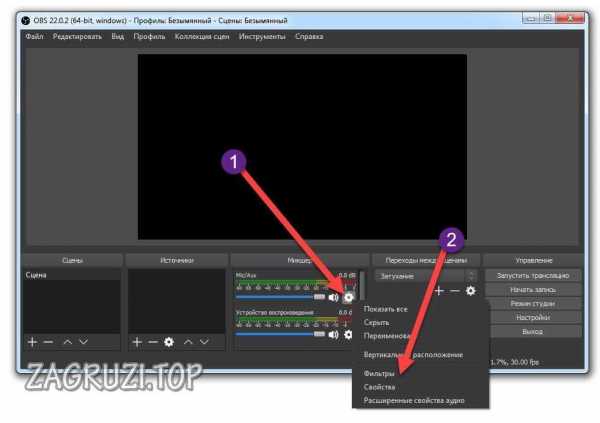
- Здесь кликаем правой кнопкой мыши по иконке плюса. В меню выбираем необходимое улучшение.
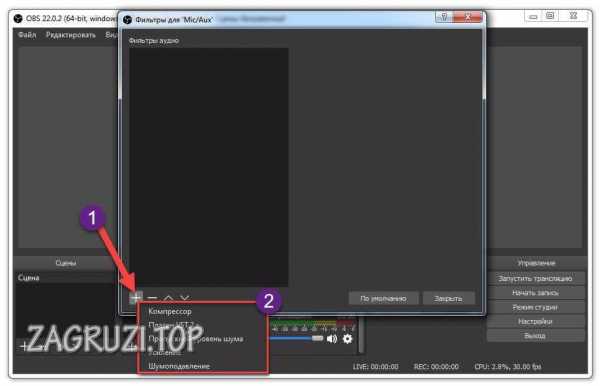
- Пишем имя нового фильтра.
- С правой части окна регулируем уровень шумоподавления или настраиваем любой другой фильтр.
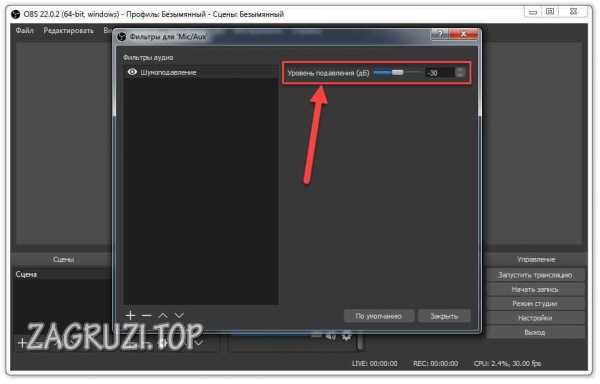
Подобный функционал имеется практически в каждой продвинутой программе для работы с видео или звуком. Но помните, что описанный вариант работает только в рамках приложения и никак не распространяется на остальные возможности Windows 7!
Возможные проблемы
Разберем основные сложности и ошибки, которые могут возникнуть при подключении и настройке микрофона на Windows 7.
Устранение неполадок
При появлении каких-либо проблем попробуйте запустить стандартное средство устранения неполадок. Возможно, сканирование поможет установить причину:
- Сначала переходим в «Панель управления».
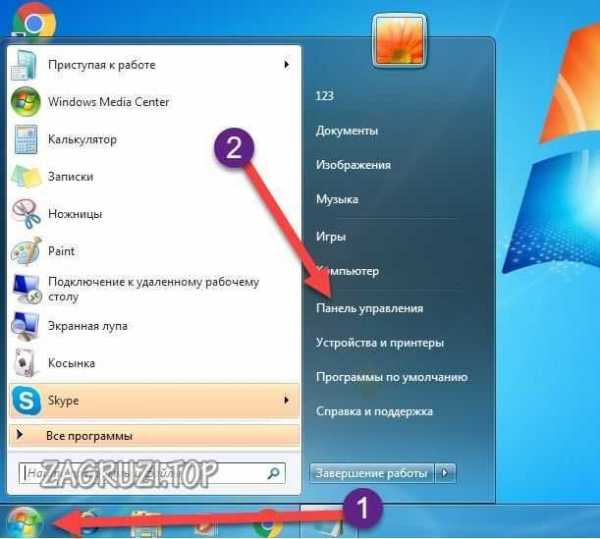
- Здесь выбираем тип просмотра «Крупные значки» и открываем раздел «Устранение неполадок».
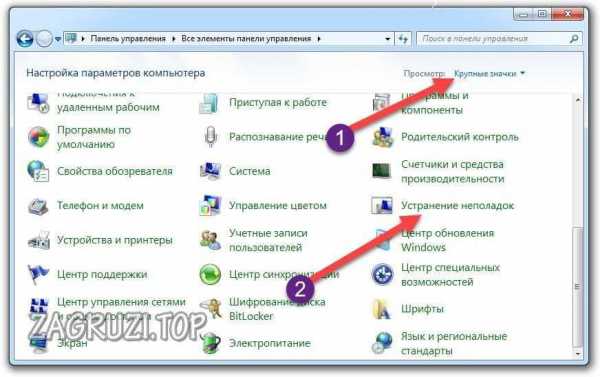
- Находим «Оборудование и звук», где нужно нажать на «Устранение неполадок звукозаписи», чтобы запустить средство диагностики. Обратите внимание, что здесь также находится кнопка запуска диагностики воспроизведения звука.
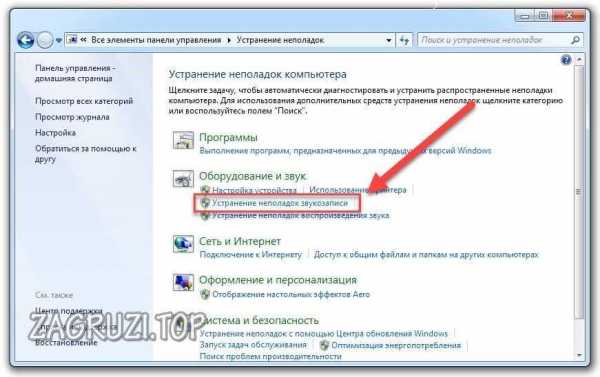
- На начальном экране появится информация о процедуре. Нажмите «Далее».

- Приложение начнет поиск неисправностей. Подождите 1-2 минуты.

- В завершение появится либо уведомление о том, что все отлично, как на скриншоте. Либо окно с причиной неисправности. В зависимости от того, что «скажет» диагностика, выбирайте дальнейший план действий.

Микрофон перестал определяться компьютером
Если с вашим устройством записи все было нормально, но в какой-то момент оно пропало из системы и не хочет работать, то необходимо установить правильный драйвер.
Перед инсталляцией новой версии драйвера обязательно удалите старый, чтобы не возник конфликт ПО.
Стоит добавить, что такая проблема может возникнуть и с аппаратной частью. Например, если микрофон постоянно подключается-отключается в системе, то неисправность может быть в кабеле или разъеме. Рекомендуем проверить провод на наличие повреждений, а также попробовать переключить микрофон на переднюю или заднюю панель (в зависимости от того, куда он был подсоединен изначально).
Передняя панель не видит устройство
У этой проблемы может быть две причины: неисправность порта на корпусе или проблемы с подключением на материнскую плату, а также настройки драйвера.
Для этого в диспетчере Realtek HD необходимо выбрать тип устройства, подключенного в передний разъем. Нажмите на иконку разъема и выберите пункт «Микрофонный вход».
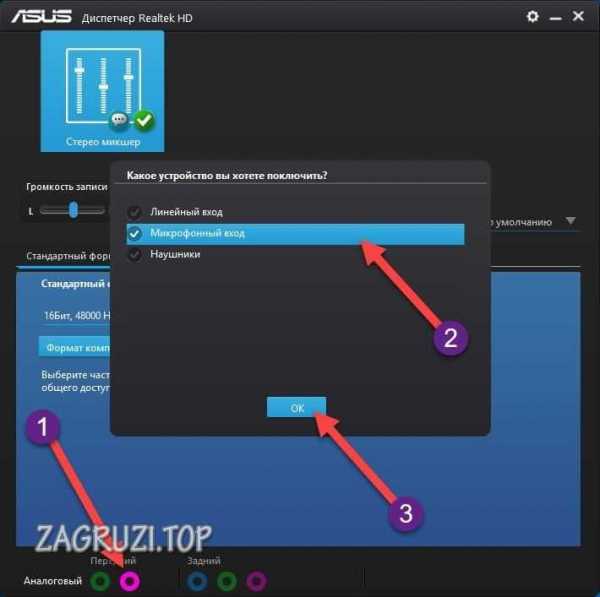
Не работает внешняя звуковая карта
Если речь идет о подключении микрофона не напрямую к материнской плате или передней панели корпуса ПК, а с помощью дополнительного оборудованию, то вам обязательно нужно установить ПО и драйвер для этой карты.
Установите необходимые программы с диска, который идет в комплекте при покупке звуковой карты. Если диска нет, то посетите официальный сайт производителя и скачайте драйвер, предназначенный для Windows 7. Не забудьте посмотреть разрядность операционной системы.
Этот же совет касается не только звуковых карт. Обязательно ставьте фирменный драйвер на веб-камеру со встроенным микрофоном, на USB устройства и прочее.
Нет вкладки «Улучшения»
У многих пользователей отсутствует специальная вкладка «Улучшения», о которой говорилось немного выше. Не стоит отчаиваться – это свидетельствует лишь о том, что у вас установлен неправильный драйвер.
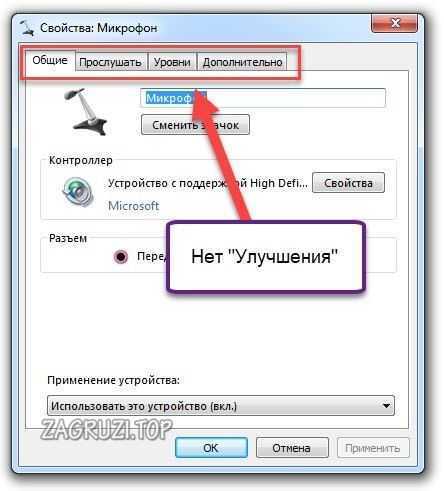
Для решения проблемы необходимо посетить официальный сайт Realtek (или другого производителя софта) и скачать подходящую версию драйвера вручную.
Стоит отметить, что данная вкладка может просто по-другому называться – все зависит от драйвера. В некоторых она носит английское название, а в некоторых вообще может быть поделена на две отдельные категории.
Нет утилиты Realtek HD
То же самое касается и фирменной утилиты Realtek. У некоторых пользователей этот раздел попросту отсутствует в «Панели управления». Чтобы приложение появилось, переустановите драйвер.
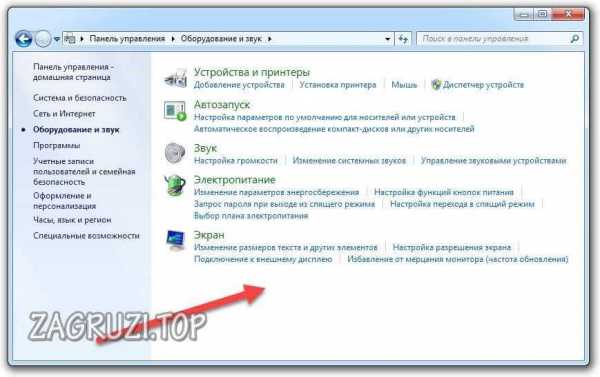
Звук с микрофона запаздывает в наушниках
Подобная проблема чаще всего возникает при использовании множества улучшающих эффектов, особенно если речь идет о сторонних программах. Мы рекомендуем отключить улучшения в стандартных настройках системы, которые описаны выше. Если ситуация не изменится, то попробуйте переустановить драйвер.
Видеоинструкция
Обязательно посмотрите наш видеоролик, чтобы узнать больше подробностей по данной теме.
Итоги
Теперь вы сможете подключить микрофон, настроить его или исправить возникшие проблемы со звуком. Если микрофон и разъем не имеет аппаратных проблем, то в большинстве случаев для настройки устройства достаточно стандартного функционала Windows 7.
Мы читаем все комментарии под инструкцией, поэтому вы можете задавать любые вопросы по данной теме: нюансах подключения, установки драйвера, настройке звучания и так далее.
zagruzi.top
Как настроить микрофон на Windows 7
Сейчас всю большую популярность набирает общение через Интернет. Причем это может быть не только чат или сообщения, это еще и видеосвязь. Согласитесь, довольно удобно, когда ты при общении не только видишь собеседника, но и слышишь его голос. Сразу можно уловить интонацию и понять настроение человека.
Если оставить стандартные настройки для микрофона на компьютере с установленной операционной системой Windows 7, то Ваш собеседник будет слышать Вас очень плохо. Ранее на сайте уже выкладывались статьи: почему может не работать микрофон в скайпе, или почему нет звука в скайпе.
Сегодня мы постараемся разобраться, что нужно сделать для того, чтобы настроить микрофон на Windows 7. Ведь он нам пригождается не только для общения в Skype.
Правильное подключение
Начнем с того, что проверим, правильно ли подключен микрофон к компьютеру. Расположенное на передней панели системного блока нужное нам гнездо, может быть не подключено к материнской плате. Поэтому подключите штекер от микрофона сзади системника, гнездо зачастую имеет розовый или рыжеватый цвет.

Проверьте драйвера
Дальше обращаем внимание на драйвера. Заходим «Пуск» – «Панель управления».
Переходим в раздел «Диспетчер устройств». Вверху справа, в поле «Просмотр», выберите «Крупные значки».
В окне диспетчера устройств разворачиваем пункт «Звуковые…устройства». Дальше кликаем по установленному устройству правой кнопкой мыши и выбираем пункт «Свойства».
В свойствах смотрим, чтобы в разделе «Состояние устройства» было написано «Устройство работает нормально». Если у Вас там будет написано: не установлены драйвера или драйвер не выбран, нужно переустановить драйвера.
Для этого зайдите на официальный сайт материнской платы и скачайте их от туда. Если у Вас ноутбук, зайдите на сайт производителя, введите модель ноутбука и поищите драйвера там. Также найти и установить драйвера можно с помощью бесплатной программы Driver Pack Solution.
Еще вас может заинтересовать материал по теме: как установить драйвер в Windows.
Средства Windows
Теперь переходим к настройке микрофона стандартными средствами Windows. Кликаем правой кнопкой мыши по значку громкости в трее, и выбираем пункт «Записывающие устройства».
Открывается окошко «Звук» на вкладке «Запись». Здесь выделите мышкой подключенный микрофон и нажмите «Свойства».
Если в этом окне у вас не отображается микрофон, кликните правой кнопкой мыши по пустому месту в окне и отметьте галочками два пункта: «Показать отключенные устройства» и «Показать отсоединенные устройства».
Дальше выделите мышкой тот микрофон, где написано «Отключен». Кликните по нему правой кнопкой мыши и выберете пункт «Включить».
В свойствах на вкладке «Общие» можно изменить название и значок микрофона. В разделе «Контроллер», нажав «Свойства», можно посмотреть информацию про установленные драйвера. Внизу из выпадающего списка выберете «Использовать это устройство».
На вкладке «Прослушать» можно проверить работу микрофона, поставив галочку в пункте «Прослушать с данного устройства» и нажав «Применить». При этом Вы будете слышать свой голос из динамиков. Здесь же можно выбрать устройство для воспроизведения звука.
На вкладке «Уровни» поставьте ползунок громкости микрофона на 100, а «Усиление микрофона» на значение +20.0 дБ. Если для усиления поставить значение больше, то будут очень слышны шумы при разговоре.
У меня вкладки «Улучшения» нет, но если у Вас она присутствует – поставьте галочку напротив пункта «Подавление шума».
На вкладке «Дополнительно» выставляются параметры разрядности, частоты дискретизации и монопольного режима. Если Вы не уверенны, что Вам нужно, то лучше оставить все как есть или выбрать «По умолчанию». Перед закрытием окна «Свойства» нажмите «Применить» и «ОК».
На этом все – микрофон на Windows 7 мы настроили. Если у Вас остались проблемы, попробуйте подключить микрофон к другому компьютеру и проверьте исправность самого устройства.
Видео по теме:
Оценить статью: Загрузка… Поделиться новостью в соцсетях
Об авторе: Олег Каминский
Вебмастер. Высшее образование по специальности «Защита информации». Создатель портала comp-profi.com. Автор большинства статей и уроков компьютерной грамотности
comp-profi.com
Как настроить микрофон на Windows 7
Микрофон одно из самых необходимых устройств для компьютера. С его помощью можно записывать звук и общаться в Интернете с помощью голоса, что значительно расширяет возможности системы.
Однако с настройкой микрофона у многих пользователей возникают проблемы. Иногда звук с микрофона слишком тихий или содержит много помех. Если вы также столкнулись с подобными трудностями, то этот материал должен вам помочь. Здесь вы узнаете о том, как настроить микрофон на Windows 7.
Настройка микрофона на Windows 7
Итак, вы подключили микрофон и хотите его настроить. Для этого вам необходимо кликнуть правой кнопкой мышки по значку динамика на панели задач (правый нижний угол экрана) и в открывшемся меню выбрать пункт «Записывающие устройства».
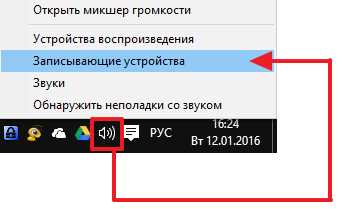
Кроме этого, если у вас Windows 7, то вы можете получить доступ к настройкам микрофона через «Панель управления». Для этого нужно открыть «Панель управления», а потом перейти в раздел «Оборудование и звук – Звук – вкладка Запись».
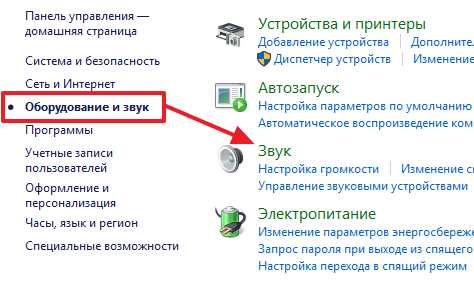
Если вы сделали все точно, так как описано выше, то вы должны получить окно «Звук», открытое на вкладке «Запись». Здесь должен отображаться ваш микрофон. Если его нет, то это означает, что он не подключен к компьютеру или вы подключили его в разъем для колонок. Также микрофон может не отображаться, если у вас не установлены драйверы от звуковой карты. При необходимости, здесь можно проверить работу микрофона. Для этого скажите что-то в микрофон, если он работает, то справа от него появятся зеленые полоски. Если же микрофон не работает, то полоски останутся серыми.
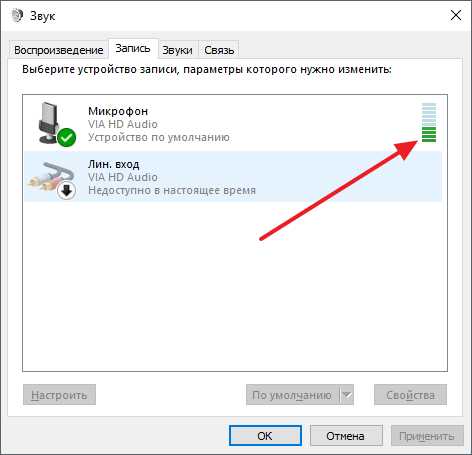
Кроме проверки микрофона, в этом окне можно его отключить или включить, если он был отключен ранее. Для этого нужно кликнуть по нему правой кнопкой мышкой и в появившемся меню выбрать пункт «Отключить» или «Включить».
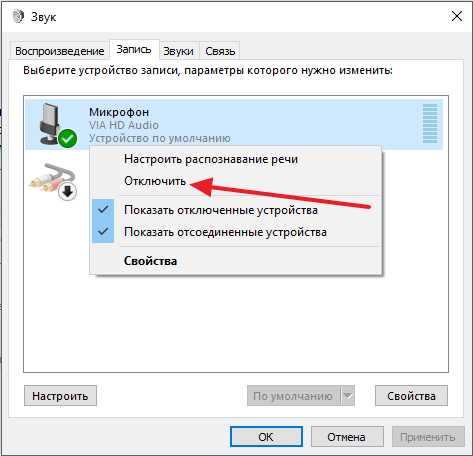
Для того чтобы перейти к остальным настройкам микрофона на Windows 7, выделите микрофон мышкой и нажмите на кнопку «Свойства».
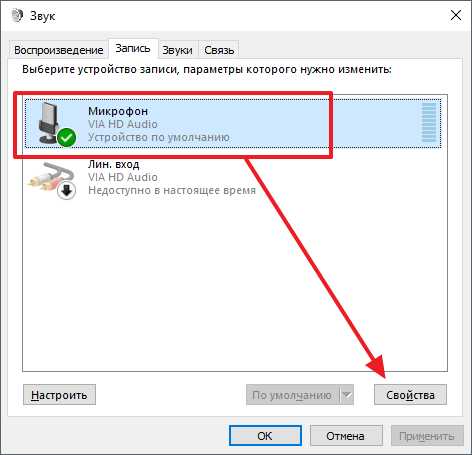
После этого перед вами должно появиться окно под названием «Свойства микрофона». В данном окне доступны несколько вкладок с настройками микрофона, доступными в Windows 7. Мы рассмотрим их все по порядку. На первой вкладке, которая называется «Общие», нет особо важных настроек. Здесь можно изменить название микрофона, изменить его иконку, перейти к настройкам звуковой карты, а также включили или отключить сам микрофон.
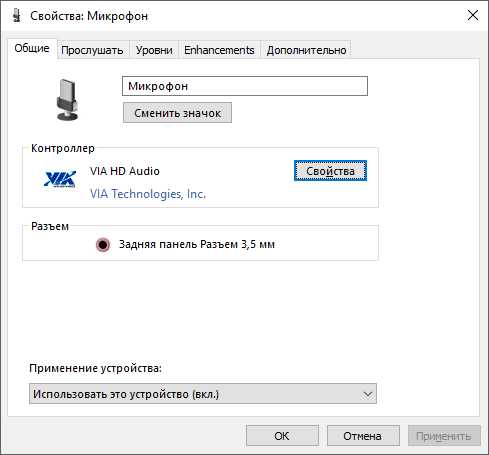
Вторая вкладка настроек микрофона на Windows 7 называется «Прослушать». Здесь доступна функция «Прослушать с этого устройства». Если включить данную функцию, то звук с микрофона будет автоматически передаваться на ваши динамики. Кроме этого здесь можно настроить, как будет работать данная функция при работе ноутбука от аккумулятора.
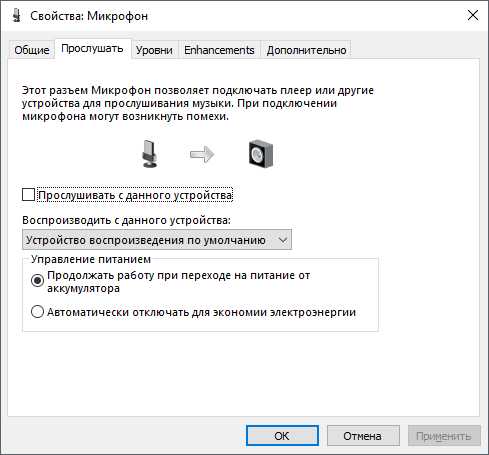
Следующая вкладка с настройками микрофона называется «Уровни». Здесь доступны две самые важные настройки микрофона, это громкость микрофона и усиление микрофона. Если вы впервые настраиваете свой микрофон, то можете просто установить громкость на 100, а усиление на +10 или +20 дБ. В будущем эти параметры можно будет снизить, если микрофон будет работать слишком громко.
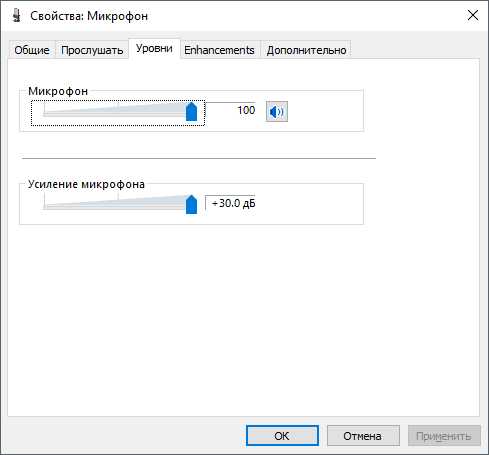
Следующая вкладка называется «Улучшения». В зависимости от того, какая у вас звуковая карта, количество доступных здесь настроек может меняться. Например, в некоторых случаях здесь можно только отключить все улучшения.
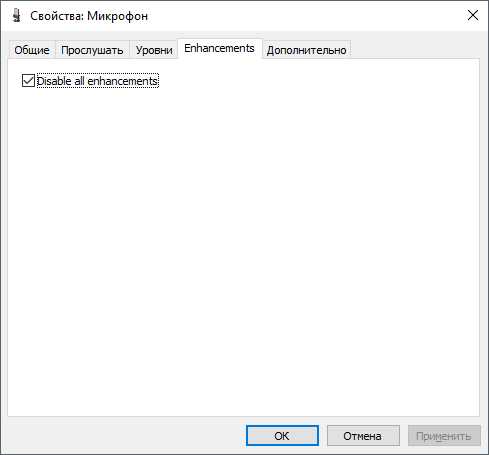
А в некоторых случаях, на вкладке «Улучшения» доступны настройки микрофона, которые касаются подавления шума и эхо.
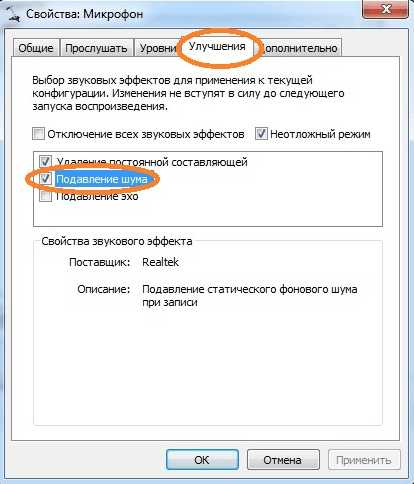
Последняя вкладка настроек микрофона на Windows 7 называется «Дополнительно». Здесь можно изменить настройки разрядности и частоты дискретизации, а также здесь можно изменить настройки монопольного режима работы микрофона. Если вы не знаете, какие настройки разрядности и частоты дискретизации вам нужны, то просто нажмите на кнопку «По умолчанию».

После того как вы прошли по всем вкладкам окна «Свойства микрофона», можно считать, что настройка микрофона в Windows 7 завершена. Закройте все открытые окна нажатием на кнопку «Ok» для того чтобы сохранить изменения.
Настройка микрофона с помощью драйвера звуковой карты
Кроме всего выше описанного есть и другой способ настройки микрофона на Windows 7. Это настройка через драйвер звуковой карты. Настройки, которые доступны через драйвер, полностью дублируют системные настройки Window 7.
Чтобы получить доступ к настройкам драйвера звуковой карты вам нужно открыть «Панель управления» и перейти в раздел «Оборудование и звук». Здесь вы можете найти панель управления вашей звуковой картой.
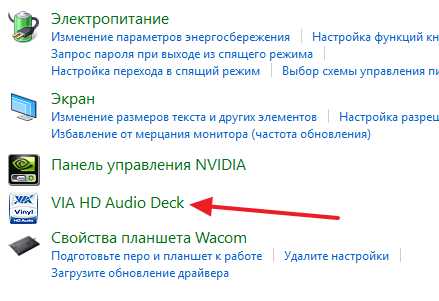
Также панель управления звуковой картой обычно доступна из «Панели задач» (правый нижний угол экрана).
После открытия панели управления звуковой картой, вам нужно перейти в раздел «Микрофон». Здесь будут доступны основные настройки микрофона: громкость микрофона, усиление микрофона, частота дискретизации и разрядность.
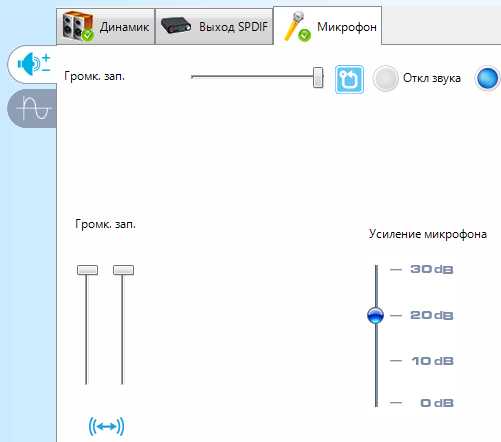
При изменении настроек микрофона через панель управления звуковой карты, автоматически меняются и системные настройки микрофона в Windows 7.
comp-security.net

Оставить комментарий