Как подключить Dualshock 3 к ПК на Windows 10
Главная » Инструкции
В результате прочтения данной инструкции вы получите все необходимую информацию для простого подключения джойстиков DualShock 3 от приставки PlayStation 3 к персональному компьютеру под управлением последней версии Windows.
Опубликовано: Обновлено: Рубрика: Инструкции
Времена меняются, поколения геймеров сменяют друг друга, и вместе с ними в свет выходят все новые и новые игры. Век многих из них недолог, другие же становятся шедеврами, которые пользуются популярностью среди олдфагов еще с десяток лет. Причем хиты есть на любой платформе — позабытых Dendy и Sega Megadrive, Dreamcast и Playstation, Wii, Xbox и PC.
Так, еще несколько лет назад мы увлеченно резались на Sony Playstation 3 в революционную Call of Duty: Modern Warfare, в целом неплохую Need for Speed: Carbon и ставшую культовой Assassin’s Creed II.
Кое-кто слышал, а для кого-то будет новостью то, что ОС Windows не поддерживает работу контроллеров Dualshock 3. Причиной тому политика корпорации Microsoft, которая, при всех ее затраченных усилиях, и конкурентам не навредила, и ей пользы особой не принесла. Головной боли добавилось опять-таки у рядовых пользователей. Но способ подключить геймпад к ПК все же нашелся, и мы о нем расскажем ниже.
В общем случае, делается это при помощи родного драйвера контроллера Xbox 360 и утилиты, которая маскирует под этот джойстик наш 3-й Dualshock.
Для начала нужно скачать драйвер геймпада от Xbox 360, например здесь.
Важно: перед загрузкой проверьте соответствие драйвера разрядности вашей операционной системы.
Далее запустите файл и установите драйвер. Установка стандартная. Примите условия лицензионного соглашения -> «Далее» -> «Готово».
Установка стандартная. Примите условия лицензионного соглашения -> «Далее» -> «Готово».
Теперь подключите к компьютеру ваш Dualshock. Он должен определиться как устройство, но работать при этом не будет. После этого вам понадобится утилита SCPToolkit. Скачать ее можно бесплатно здесь.
Запустите инсталлятор от имени администратора, выберите путь установки -> «Next». В перечне компонентов выберите их все или оставьте все как есть.
Далее щелкните «Run Driver Installer», после чего на экране появится еще одно окно.
Если вы используете операционную систему Windows 10, отметьте галочкой пункт «Force installation». В противном случае просто жмите «Install».
Возможные проблемы, почему драйвер не устанавливается?
- В системе отсутствует пакет .NET Framework версии 4.5.
- Отсутствует какая-либо версия Microsoft Visual C++ Redistributable.
- Отсутствует соответствующий выпуск DirectX.
Также в некоторых случаях помогает отключение обязательной проверки цифровых подписей драйверов в Windows.
Если проблем не возникло, переходите в меню «Пуск» и ищите там ScpToolkit Stand-alone Server. Стартуем. Все готово, можно играть.
Понравилась статья? Поделиться с друзьями:
Подключение джойстика DualShock от PS3 к компьютеру
Подключение джойстика DualShock от PS3 к компьютеру
Содержание
- 1 Подключение джойстика DualShock от PS3 к компьютеру
- 2 Программа Motionjoy
- 3 Подключение Dualshock 3 к ПК через MotionJoy
- 3.1 Если MotionJoy не видит геймпад
- 4 Подключение геймпада от Playstation 3 к ПК через программу SCPToolkit
- 5 Подключение DualShock3 к Андроид используя Sixaxis
- 6 Как подключить геймпад PS3 к компьютеру
- 7 Подключение DualShock от PS3 к компьютеру
- 7.
 1 Способ 1: MotioninJoy
1 Способ 1: MotioninJoy - 7.2 Способ 2: SCP Toolkit
- 7.3 Помогла ли вам эта статья?
- 7.3.1 Еще статьи по данной теме:
- 7.
- 8 Как подключить геймпад от PS3 к ПК
- 9 Подготовка
- 10 Загрузка драйвера
- 11 Настройка эмуляции
- 12 Как подключить джойстик от PlayStation 3 к ПК
- 13 Нужны ли переходники или другое «железо»?
- 14 Как настроить подключенный джойстик
- 14.1 Как подключить DualShock 3
Выпуская на рынок Playstation 3, компания Sony, отчего-то, решила, что уникальная экосистема консоли будет огромным преимуществом над конкурентами – а потому обрекла разработчиков с трудом портировать свои игры под уникальную архитектуру. Это коснулось и джойстиков компании – в то время, как джойстики от Xbox без проблем подключаются к компьютеру (ПК), Dualshock времен Playstation 3 «подружить» с ПК проблематично. Впрочем, не все так сложно – и в данной статье мы расскажем о самых популярных способах подключения джойстиков от Playstation 3 к компьютеру.
Вообще, компьютер сможет различить подключенный Dualshock – и в некоторые (преимущественно – эмулированные) игры вы даже сможете сыграть. Проблема в том, что геймпады Sony работают с технологией управления DirectInput, в то время, как ПК-стандарт, это X-input. Вот для этого перехода и нужны специальные программы.
Программа Motionjoy
Для начала определимся с тем, что нам нужно:- Оригинальный, заряженный PS3 геймпад.
- Утилита MotionJoy (для Windows 7/8/10).
- USB-кабель, как на скриншоте.
- Активное интернет-соединение.
Подключение Dualshock 3 к ПК через MotionJoy
Подключаем геймпад от PS3 к ПК и открываем приложение MotionJoy. В левом верхнем углу программы видим вкладку «Driver Manager» и переходим сюда. Если подключили контроллер, под надписью «Hardware Location» должно появиться обозначение джойстика. Как правило, указывается сам подключенный порт, как на скриншоте.
Кликните на обозначение джойстика (Port_#0001.Hub_#0003 на фото выше) и под ним появится небольшое меню, нажмите на Load Driver и немного подождите. Когда под надписью MotioninJoy появится зеленая галочка, драйвер будет скачан. Не смотря на то, что сам драйвер весит всего несколько мегабайт, загрузка может длиться долго, поскольку идет с персонального сервера утилиты, а скорость скачки зачастую не превышает 50-100 кб/с.
Теперь переходим во вкладку «Profiles» (левый верхний угол в MotionJoy). В окошке «Connected game controller» отобразится джойстик, а чуть ниже будет предложено несколько возможностей эмуляции на выбор. Чаще всего будет интересовать «X-input Default», как у Xbox 360. То есть, по сути, мы эмулируем геймпад от Xbox. Варианты с PS1 и PS2 нужны для того, чтобы запускать игры с этих платформ через эмулятор, а настройки ниже помогут отрегулировать моторчики вибрации и светодиод на геймпаде.
Если MotionJoy не видит геймпад
Бывает такое, что DS3 tool (она же Motion Joy) не видит джойстик PS3. В таком случае нужно сделать две вещи:
- Проверить, нет ли проблемы с кабелем (при подключении к компьютеру на джойстике должен загореться светодиод).
- Подключить контроллер уже после перехода во вкладку Driver Manager в MotionJoy.
Вот, в общем-то, и все – ничего сложного в подключении Dualshock к ПК через MotionJoy нет. Но разберем и еще один, альтернативный, метод.
Подключение геймпада от Playstation 3 к ПК через программу SCPToolkit
Для начала нам нужно скачать утилиту SCPToolkit и установить ее. Обратите внимание, что при установке SCP Toolkit предложит множество вариантов. Так, например, Дуалшок 3 – это геймпад от PS3, а Dualshock 4 – от PS4, а потому устанавливайте нужную версию. Также стоит отключить Bluetooth, если вы собираетесь использовать джойстик через кабель. После установки обязательно нажмите на «Run Driver Installer» — это установит на компьютер драйвера от геймпада для Xbox 360.
После установки драйвера подключайте PS3-контроллер к компьютеру, на экране утилиты будет примерно такая надпись:
Когда компьютер определит геймпад, станет доступна кнопка «Next», нажимаем ее и переходим к запуску эмуляции.
На этом экране покажут все подключенные к компьютеру геймпады.
Преимущество SCPTools перед Motion Joy в том, что она адекватно реагирует на подключение через Bluetooth и имеет открытый исходный код. Также разработчики этой утилиты быстрее смогли создать эмулятор для Dualshock 4, что значительно повысило популярность программы.
Подключение DualShock3 к Андроид используя Sixaxis
Оговоримся сразу – только пользователи с Root-доступом к системе Android могут пользоваться данным эмулятором. А потому, если вы не желаете копаться в системе своего мобильного телефона, лучше не связываться с процедурой подключения Dualshock.
Второй важный момент – совместимость со смартфоном. Чтобы ее проверить, достаточно скачать приложение Sixaxis Compatibility Checker и посмотреть, есть ли смартфон в списке.
Чтобы ее проверить, достаточно скачать приложение Sixaxis Compatibility Checker и посмотреть, есть ли смартфон в списке.
Если устройство есть в списке, то скачиваем на ПК программу Sixaxis Pair Tool.
И затем программу Sixaxis Contoller на Android.
- Включаем Sixaxis Pair Tool на ПК и подключаем геймпад. На экране приложения появится окошко для ввода.
- Включаем Sixaxis Controller на смартфоне, переходим во вкладку «PairController» и видим примерно следующее:
- Данный адрес копируем в строку ввода программы на ПК и жмем по кнопке «Update»
- «Вынимаем» Dualshock из компьютера
- Нажимаем круглую кнопку « PS» для включения ДуалШок и видим загоревшийся индикатор – джойстик подключен к смартфону через USB.
- Важный момент – если после завершения игры на смартфоне вы не подключали джойстик к ПК или консоли, второй раз проводить подобную процедуру не нужно – устройство и смартфон запомнят друг друга.

И еще – важно понимать, что работать Dualshock будет только в тех играх, где есть специальные настройки управления под геймпад.
composs.ru
Как подключить геймпад PS3 к компьютеру
Геймпад от PlayStation3 относится к типу устройств, использующих технологию DirectInput, в то время как все современные игры, которые выходят на PC, поддерживают работу с только XInput. Чтобы дуалшок корректно отображался во всех приложениях, его необходимо правильно настроить.
Подключение DualShock от PS3 к компьютеру
Дуалшок поддерживает работу с Windows «из коробки». Для этого в комплекте с устройством поставляется специальный USB-кабель. После подключения к компьютеру драйвера автоматически установятся и уже после этого джойстик можно использовать в играх.
Способ 1: MotioninJoy
Если игра не поддерживает DInput, то для нормальной работы необходимо скачать и установить на ПК специальный эмулятор. Для дуалшока лучше всего использовать MotioninJoy.
- Запустите дистрибутив MotioninJoy на компьютере. При необходимости измените путь распаковки файлов, разрешите или запретите создание ярлыков для быстрого доступа.
Перейдите на вкладку «Profiles» и в пункте «Select one mode» выберите для контроллера нужный режим работы. Для запуска старых игр (с поддержкой DInput) оставьте «Custom-Default», для современных изданий — «XInput-Default» (эмуляция контроллера Xbox 360). После этого нажмите на кнопку «Enable».
Чтобы проверить работоспособность геймпада нажмите «Vibration Testing». Чтобы отключить геймпад, на вкладке «Profiles» нажмите кнопку «Disconnect».
С программой MotioninJoy дуалшок можно использовать для запуска современных игр, т.к. после его подключения к компьютеру, система будет опознавать его, как устройство от Xbox.
Способ 2: SCP Toolkit
SCP Toolkit — это программа для эмуляции джойстика от PS3 на ПК. Доступна для бесплатной загрузки с GitHub, вместе с исходным кодом. Позволяет использовать дуалшок как геймпад от Xbox 360 и способна работать по USB и Bluetooth.
- Загрузите дистрибутив программы с GitHub. Он будет иметь название «ScpToolkit_Setup.exe».
Запустите файл и укажите место, куда будут распакованы все файлы.
Дождитесь окончания распаковки и нажмите на надпись «Run Driver Installer», чтобы дополнительно установить оригинальные драйвера для Xbox 360, либо скачайте их с официального сайта Microsoft.
Подсоедините DualShock от PS3 к компьютеру и дождитесь, пока контроллер не появится в списке доступных устройств. После этого нажмите «Next».
Подтвердите все необходимые действия и дождитесь окончания установки.
После этого система будет видеть дуалшок как контроллер от Xbox. При этом использовать его в качестве DInput устройства не получится. Если вы планируете запускать не только современные, но и старые игры с поддержкой геймпада, то лучше используйте MotionJoy.
Геймпад от PS3 можно подключить к компьютеру по USB или Bluetooth, но только для запуска старых игр (которые поддерживают DirectInput). Чтобы использовать дуалшок в более современных изданиях, необходимо скачать и установить специальный софт для эмуляции геймпада от Xbox 360.
Отблагодарите автора, поделитесь статьей в социальных сетях.
Помогла ли вам эта статья?
Еще статьи по данной теме:
Не работают ваши схемы.
Вы правы, Дмитрий.
Очень содержательные комментарии. Это рабочие программы, в чем именно у вас возникли сложности?
в том что 1 способ не выдает на 10 винде то что на скринах
У меня сначала тоже не заработала,когда я просто некст кликал, там ещё надо влевой части кликнуть на установку виртуального геймпада
Все супер. Прога работает
не поверите, дома я смог поставить SCP на 10 винду и поиграть в 10 мк, на работе не работет на 7 винде оба варианта
У меня было такое же окно, как у Вас, когда я запустил программу «MotioninJoy» на ноутбуке с ОС Windows 7. Этой программой я так и не смог воспользоваться.
не помогли при подключении эти способы. Плюс SCP отключила от ПК logitech M90, она просто перестала передавать сигналы. Геймпад как мигал всеми 4 маячками, так и остался мигать. система Windows 10
Если у вас мышка по Bluetooth, то она не будет работать.
P.S. Читать надо было…
посмотри в интернете logitech m90, самый неубиваемый камушек, проводной
Спасибо большое Анастасия!
Неделю назад пробовал и ничего не получалось.
Много времени убил.
Как сейчас заработало… ума не приложу.
Второй способ рабочий. Винда 7 64. Джой от соньки 3.
Просто запустил прогу, подключил контроллер через родной кабель и всё работает.
…я в шоке
SCP Toolkit Уродская программа, что то сделала с дровами на мышь и клаву.
Пришлость сносить винду. Вы подставщики.
Псы: первая прога вообще не рабочая.
Встретил бы в реале того кто написал этот гайд, набил бы морду от души.
Забавно то, что SCP ToolKit работает исправно и не трогает драйвера других устройств, в то время как MotioninJoy является мусором.
Может, автор статьи не виноват в том, что что-то произошло у вас?)
Запустив программу «MotioninJoy», я так и не увидел зелёного окна, которое представлено на скриншотах к этой программе. Плюнул — и удалил эту программу. Значит, не судьба. Запустив другую программу, а именно «SCP Toolkit», я увидел со всем другой результат. Эта программа работает прекрасно.
Поскольку у меня ОС Windows 7, то сначала мною был установлен «Microsoft Xbox 360 Controller driver» (с официального сайта Microsoft). А затем всё остальное, следуя шагам установщика программы.
А затем всё остальное, следуя шагам установщика программы.
К моему счастью, теперь на ноутбуке я могу играть в «Pro Evolution Soccer 6» с помощью джойстика DualShock 3.
Благодарю Вас, Анастасия Викторовна, за прекрасную статью!
После установки программы «SCP Toolkit» в «Диспетчере устройств» появляется новое устройство под названием «Bluetooth Host (ScpToolkit)». Это устройство заменяет основное (системное) устройство блюту́с (в моей системе основное устройство блюту́с называется «BT-270»), устанавливая свой драйвер.
Установив новое устройство, написанное мною выше, у меня прекрасно заработал с помощью блюту́с джойстик от PlayStation 3. Однако система перестала видеть те устройства, которые раньше видела. Ни одно устройство, кроме джойстика от PlayStation 3, система не видит.
Благо есть одно целительное средство под названием «Диспетчер устройств». Если мне нужен блюту́с, я захожу в «Диспетчер устройств», затем в «Bluetooth Host (ScpToolkit)», и откатываю новый драйвер на основной (системный) драйвер, а именно на «ВТ-270».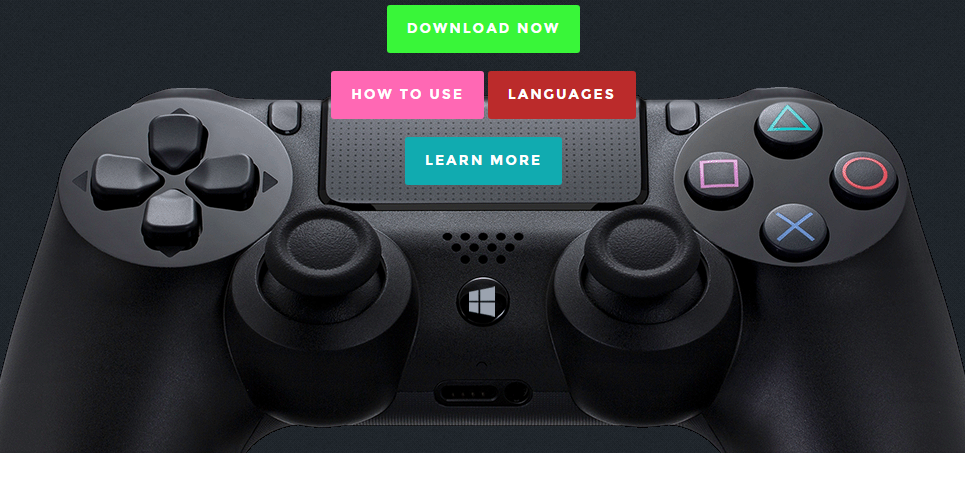 И блюту́с начинает работать, как работал раньше, до установки устройства «Bluetooth Host (ScpToolkit)».
И блюту́с начинает работать, как работал раньше, до установки устройства «Bluetooth Host (ScpToolkit)».
Скорее всего, те граждане, у которых клавиатуры и мыши работают с помощью блюту́с, после установки приложения «SCP Toolkit» не смогут воспользоваться своими устройствами. Им придётся откатывать новый драйвер на предыдущий.
У меня ноутбук. На нём установлена 64-разрядная версия Windows 7. На ноутбуке пользуюсь тачпадом. Сейчас блюту́с мне нужен для джойстика от PlayStation 3 и для старого телефона Nokia. Если я хочу воспользоваться блюту́сом на телефоне Nokia, то откатываю драйвер устройства «Bluetooth Host (ScpToolkit)» на предыдущий.
lumpics.ru
Как подключить геймпад от PS3 к ПК
Подготовка
Загрузка драйвера
Отлично, теперь открываем программу MotioninJoy. Она запускается только на Windows и только при интернет соединении. Заходим во вкладку Driver Manager и подключаем контроллер к компьютеру. На LED индикаторе геймпада будет изображен процесс заряда.
Под надписью на белом фоне будет находиться ваш джойстик. Щелкаем на него и нажимаем Load Driver. После недолгого ожидания около имени вашего геймпада будет стоять зеленая галочка. Если нет, загрузите драйвер еще раз.
Настройка эмуляции
Теперь переходим во вкладку Profiles. Здесь мы можем увидеть имя нашего джойстика в окошке. Выбираем Xinput-Default. Около будет надпись — Xbox 360 Emulator. Для того чтобы играть в новые игры оно нам и нужно.
Также, вы можете выбрать другие профили эмуляции, например пригодится для эмуляторов PS2, PS1. Зачем нужен пункт PS3 — непонятно. Также вы можете настроить свой профиль, например эмулируя ввод PSP, джойстиков для «Леталок». Ниже вы можете выбрать нужные лампочки, которые будут гореть на джойстике, протестировать вибрацию, подкрутить стики, если с ними что-то не так.
В отличии от этого, в программе вы можете выбрать язык, в числе которых есть русский, подключить джойстик по Bluetooth, если у вас есть адаптер для ПК, который можно купить в любом магазине электроники.
Поздравляю вас, теперь вы можете играть во все топовые игры на геймпаде от PlayStation 3. До новых встреч, возможно будут еще статьи подобного рода.
trashbox.ru
Как подключить джойстик от PlayStation 3 к ПК
Что лучше подходит для игр? Компьютер или приставка? Однозначного ответа никто не даст: лагеря «пкашников» и «приставочников» вряд ли придут к единому мнению. Хороших игр много и для компьютера, и для различных консолей.
Преимущества компьютера – универсальность: работать и играть можно на одном устройстве. Преимущества консоли – специализация: она заточена под игры (и под другие развлечения вроде фильмов или музыки), но разработчики будут долго заботиться о том, чтобы их игры работали даже на не самых новых приставках. И качество графики у них также привычно высокое. Но нас сейчас волнует удобство управления.
Почему бы не совместить лучшее из двух миров? Геймпады Sony чудо как хороши, это признают и фанаты Xbox, и любители ПК-игр. Мало что в игровом мире может быть так круто, как подключить джойстик PS3 к компьютеру и наслаждаться удобными клавишами и крестами вместо обычной клавиатуры и мыши! Особенно это важно для экшена, где надо постоянно держать пальцы, что называется, на пульсе стремительных событий.
Мало что в игровом мире может быть так круто, как подключить джойстик PS3 к компьютеру и наслаждаться удобными клавишами и крестами вместо обычной клавиатуры и мыши! Особенно это важно для экшена, где надо постоянно держать пальцы, что называется, на пульсе стремительных событий.
Для начала посмотрим, можно ли это сделать в принципе. Вообще говоря, современные компьютеры (с Windows 7 или более свежей) поддерживают джойстики как класс устройств ввода. OS X и Linux рассматривать не будем: они не считаются «игровыми» системами.
Примечание: хотя слова «геймпад», «контроллер» и «джойстик», в общем-то, не вполне синонимы, здесь мы будем обозначать ими одно и то же устройство.
Нужны ли переходники или другое «железо»?
Если мы рассматриваем стандартный комплектный джойстик DualShock (дуалшок) от PS3, то он поддерживает два типа подключения: проводное (по USB) и беспроводное (Bluetooth).
Второе по многим причинам удобнее, однако при этом геймпад должен быть постоянно заряжен.
 Поэтому проводное подключение тоже стоит рассмотреть. Особенно если исходить из того, что далеко от компьютера игрок отодвигаться не собирается.
Поэтому проводное подключение тоже стоит рассмотреть. Особенно если исходить из того, что далеко от компьютера игрок отодвигаться не собирается.К счастью, разработчики из Sony решили использовать порт не только для зарядки устройства, но и для передачи данных. Это даёт нам выбор из двух способов, как подключить джойстик к ПК:
- Проводом. Для этого нам понадобится кабель Mini USB (не новомодный Micro и тем более не Type C!) Наверняка такой кабель остался у вас от купленного лет десять назад фотоаппарата или MP3-плейера, если только он не шёл в комплекте с геймпадом.
- Через Bluetooth. Стандартные геймпады Sony оснащаются модулем беспроводной связи, и для многих пользователей это удобно. Bluetooth-адаптер стоит недорого, установить его несложно, а в большинстве ноутбуков он уже присутствует по умолчанию. Однако кабель Mini USB нам всё равно понадобится – для зарядки.
Как видим, ни в одном, ни во втором случае не нужно раскапывать никакие секретные склады, чтобы найти нужное оборудование. Главное, чтобы кабель был исправен.
Главное, чтобы кабель был исправен.
Однако в вопросе, как подключить джойстик от PS3 к ПК, есть ещё одна загвоздка, пожалуй, ключевая – это драйвер.
Как настроить подключенный джойстик
По логике обновлений, если подключить новое устройство к компьютеру с относительно свежей Windows на борту, система обратится к сетевым базам, распознает устройство и автоматически докачает его драйвер. После этого вы сможете пользоваться им так же удобно и без ограничения функций.
Однако в случае с игровыми контроллерами ситуация несколько иная. Перед тем, как подключить джойстик от PS3 к ПК напрямую, вам понадобится установить специализированную утилиту под названием MotionInJoy. Которую можно скачать по адресу http://motioninjoy.ru.uptodown.com/windows.
Действуйте по следующему сценарию:
- Скачайте и установите программу MotionInJoy.
- Подключите ваш геймпад кабелем к компьютеру. Выберите порт, к которому вы будете подключать его постоянно. При смене порта придётся повторять процедуру с начала.

- Запустите MotionInJoy и зайдите в меню Driver Manager.
- Выберите в списке USB-портов тот, к которому подключен игровой контроллер, и отметьте его галочкой.
- Нажмите кнопку Load Driver.
- Дождитесь конца установки.
- Если контроллер не распознаётся сразу, перезагрузите компьютер.
Теперь проводное соединение должно работать.
Перед тем, как подключить джойстик к компьютеру по Bluetooth, убедитесь, что Bluetooth-адаптер подключен и работает корректно. Для этого проверьте, как соединяется какое-нибудь другое устройство (смартфон, планшет, мышь и т.д.) Процедура установки драйвера для работы по Bluetooth выглядит так:
- Скачайте и установите программу MotionInJoy.
- Включите ваш геймпад в режиме беспроводного соединения и сопрягите его с компьютером.
- Запустите MotionInJoy и откройте вкладку BluetoothPair
- Найдите ваш джойстик в списке
- Нажмите кнопку PairNow
- Дождитесь, пока контроллер завибрирует.
 Это будет означать готовность.
Это будет означать готовность.
Стоит отметить, что в старых геймпадах, которыми PS3 комплектовалась в первый год выпуска, вибромотор отсутствовал. Если ваш контроллер из этих партий, то вибрации, конечно, не будет. Вам надо будет просто дождаться конца установки и проверить его в реальной игре.
Как подключить DualShock 3
Данная модификация геймпада от Sony имеет некоторые отличия от «классического» DualShock. Поэтому и алгоритм её подключения будет существенно иным. Перед тем, как подключить джойстик к ПК от PS3 (если это DualShock 3), необходимо скачать не MotionInJoy, а пакет драйверов для Sixaxis (так называется это семейство контроллеров). При поисках драйвера обязательно учтите разрядность вашей системы: для Windows x64 подойдёт только 64-битная версия драйвера.
- Скачайте архив с драйвером, распакуйте и установите его. В процессе будут инициализироваться приложения, которые обычно идут в одном архиве с ним — PPJOY и LibUSB.
- Найдите в том же архиве вложенный архивный файл BtSix и распакуйте его в удобное вам место (проще всего на Рабочий стол)
- Подключите адаптер Bluetooth (если только он у вас не встроенный), и при необходимости обновите драйвер для него.

- Запустите программу
- Из PPJOY запустите Config Joysticks
- Добавьте новый объект и придумайте для него название – например, Sixaxis или Joystick PS3
- Закройте Config Joysticks
- Включите ваш геймпад и соедините компьютер с ним по Bluetooth.
- Проверьте работоспособность в игре
Однако после установки может быть нужна дополнительная синхронизация, которая избавит вас от некорректного распознавания действий и от разрывов связи. Делается это так:
- Подключите ваш контроллер к ПК с помощью USB-кабеля и дождитесь, пока обновятся драйвера
- Запустите уже распакованный у вас BtSix
- Нажмите кнопку Address
После этой синхронизации необходимо обеспечить её работу в режиме Bluetooth. Для этого:
- Убедиться, что к компьютеру подключен адаптер Bluetooth
- Снова запустить BtSix
- Нажать центральную кнопку на геймпаде
- Проверить его поведение в играх
Всё! Теперь ваш джойстик от Sony PlayStation способен работать и с компьютером. После вышеописанных процедур все жесты и нажатия должны распознаваться корректно. Рекомендуем вам сравнить ощущения при проводном и беспроводном подключении и пользоваться тем, которое вам больше понравится.
После вышеописанных процедур все жесты и нажатия должны распознаваться корректно. Рекомендуем вам сравнить ощущения при проводном и беспроводном подключении и пользоваться тем, которое вам больше понравится.
alexzsoft.ru
Поделиться:
- Предыдущая записьКак открыть файл bin
- Следующая записьКак поставить будильник на компьютер
×
Рекомендуем посмотреть
Adblock
detector
Руководство по использованию контроллера PS3 на ПК
(Изображение предоставлено PlayStation) Контроллер Playstation 3, Dualshock 3, не самый простой планшет для работы на ПК. Так зачем беспокоиться, когда гораздо проще использовать что-то новое? Что ж, в некотором смысле контроллер PlayStation 3 все же особенный. В Dualshock 3 есть то, чего нет в лучших контроллерах для ПК: чувствительные к давлению аналоговые лицевые кнопки. Это делает Dualshock 3 лучшим выбором для игр, эмулируемых PS2, в эмуляторе PCSX2. Metal Gear Solid 3, например, просто не работает без этих аналоговых кнопок.
В Dualshock 3 есть то, чего нет в лучших контроллерах для ПК: чувствительные к давлению аналоговые лицевые кнопки. Это делает Dualshock 3 лучшим выбором для игр, эмулируемых PS2, в эмуляторе PCSX2. Metal Gear Solid 3, например, просто не работает без этих аналоговых кнопок.
И если вы просто предпочитаете ощущения от старых контроллеров Sony переработанному Dualshock 4, это идеальный контроллер для игры в классические игры Final Fantasy в Steam. Вот лучший способ заставить ваш контроллер PS3 работать на ПК с помощью инструмента с открытым исходным кодом под названием ScpToolkit.
Примечание. Steam на самом деле имеет встроенную поддержку DualShock 3, то есть вы можете просто подключить контроллер и настроить его через меню настроек контроллера режима Big Picture. Тем не менее, Steam не поддерживает элементы управления гироскопом DualShock 3 или (что более важно!) его аналоговые лицевые кнопки, которые нам действительно нужны. Следуйте этому руководству, чтобы заставить контроллер PS3 работать на ПК с работающими кнопками.
Setup
What you need
Hardware
- Dualshock 3 and mini-USB cable
- Optional: Bluetooth dongle
Software
- Microsoft .NET Framework 4.5
- Распространяемый пакет Microsoft Visual C++ 2010 (открывается в новой вкладке)
- Среда выполнения Microsoft Visual C++ 2013 (открывается в новой вкладке)
- Среда выполнения Microsoft DirectX (открывается в новой вкладке)
- Драйвер контроллера Xbox 360 (открывается в новой вкладке) (требуется установка только в Windows 7)
- ScpToolkit (открывается в новой вкладке)
2 Программное обеспечение
Руководство по установке ScPToolkit
1. Загрузите программное обеспечение, указанное выше, и начните с установки четырех пакетов Microsoft. Если вы используете ПК с Windows 7, вам также потребуется установить драйвер контроллера Xbox 360. В Windows 8 и 10 он уже встроен!
В Windows 8 и 10 он уже встроен!
2. Важный шаг: подключите Dualshock 3 к компьютеру с помощью кабеля mini-USB. Теперь мы можем приступить к работе.
Примечание по установке Bluetooth: если вы также хотите иметь возможность использовать контроллер в беспроводном режиме, убедитесь, что у вас подключен ключ Bluetooth или включен Bluetooth на материнской плате. ScpToolkit отмечает, что вам нужен ключ Bluetooth 2.0 или выше, который поддерживает Enhanced Data Rate (EDR).
(открывается в новой вкладке)
3. Загрузите ScpToolkit и запустите программу установки. После принятия условий и выбора места установки вы получите меню со всеми вариантами установки, как показано на снимке экрана выше. Я рекомендую оставить это значение по умолчанию. Щелкните Установить, чтобы начать установку.
Примечание по установке Bluetooth: убедитесь, что опция ScpToolkit Bluetooth Pair Utility отмечена галочкой.
(откроется в новой вкладке)
4. Примерно через 30 секунд будет установлен ScpToolkit, и вы увидите этот экран с большой зеленой кнопкой с надписью «Запустить программу установки драйверов». Поскольку это новая установка, это то, что мы хотим сделать. Нажмите кнопку.
(откроется в новой вкладке)
5. Этот экран может показаться пугающим, но он довольно прост! Установите флажки для драйверов, которые вы хотите установить. В этом случае мы хотим убедиться, что установлен флажок «Установить драйвер Dualshock 3» (он должен быть установлен по умолчанию). Теперь щелкните стрелку рядом с «Выберите контроллеры Dualshock 3 для установки», чтобы увидеть раскрывающийся список USB-устройств, подключенных к вашему компьютеру. Найдите в списке контроллер PlayStation 3 и проверьте его.
Примечание по установке Bluetooth: убедитесь, что установлен флажок «Установить драйвер Bluetooth». Как и в случае с Dualshock 3, щелкните стрелку рядом с «Выберите ключи Bluetooth для установки» и найдите свое устройство Bluetooth в списке. Проверь это.
Как и в случае с Dualshock 3, щелкните стрелку рядом с «Выберите ключи Bluetooth для установки» и найдите свое устройство Bluetooth в списке. Проверь это.
Примечание. Если вы используете Windows Vista, установите флажок «Принудительная установка драйвера». В противном случае не ставьте галочку . Щелкните Установить.
(открывается в новой вкладке)
6. Посмотрите, как SCP Toolkit проходит процесс установки. Вы увидите множество всплывающих окон сбоку экрана, когда он обнаружит ваше оборудование. Прокрутите журнал вниз, и вы, надеюсь, увидите «Драйвер Dualshock 3 USB установлен» (и «Драйвер Bluetooth установлен», если вы выбрали), что означает успешную установку. Если все прошло хорошо, нажмите «Выход».
(откроется в новой вкладке)
7. После установки вы увидите значок ScpToolkit на панели задач. Найдите в меню «Пуск» диспетчер настроек ScpToolkit. Здесь вы можете изменить некоторые настройки, такие как отключение вибрации, настройка мертвых зон аналогового джойстика и многое другое. Большинство этих настроек вы должны иметь возможность оставить в покое.
Здесь вы можете изменить некоторые настройки, такие как отключение вибрации, настройка мертвых зон аналогового джойстика и многое другое. Большинство этих настроек вы должны иметь возможность оставить в покое.
ScpToolkit запускается вместе с Windows по умолчанию, а также воспроизводит некоторые звуковые эффекты, которые могут показаться вам неприятными. Чтобы отключить их, перейдите на вкладку «Настройки звука» и снимите флажок «Включить звуки уведомлений».
Примечание эмулятора PCSX2: Вкладка настроек PCSX2 позволяет вам исправить подключаемый модуль контроллера LilyPad эмулятора для поддержки кнопок, чувствительных к нажатию. Если вы планируете использовать контроллер PS3 с эмулятором, нажмите «Обзор», чтобы перейти к папке установки PCSX2, затем нажмите «Включить», чтобы установить исправление. Вуаля!
Использование
После установки Dualshock 3 должен вести себя как контроллер Xbox 360. Любая игра со встроенной поддержкой XInput — почти любая современная игра для ПК, поддерживающая геймпады — должна распознавать его без проблем.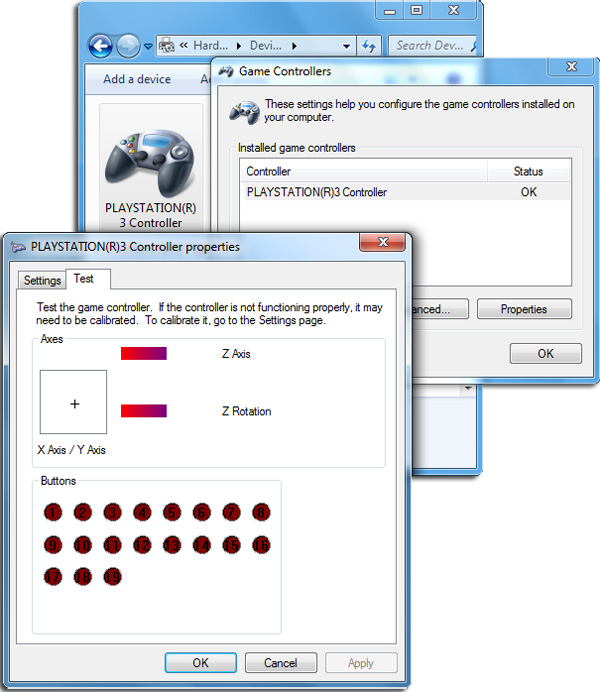 К сожалению, это означает, что он не будет регистрироваться в качестве контроллера PlayStation для нескольких игр, которые имеют встроенную поддержку DualShock 4, поэтому вы не получите правильные значки кнопок Square/Cross/Triangle/Circle по умолчанию. Однако в некоторых играх вы можете вручную выбирать значки кнопок. Ищите это в настройках игры!
К сожалению, это означает, что он не будет регистрироваться в качестве контроллера PlayStation для нескольких игр, которые имеют встроенную поддержку DualShock 4, поэтому вы не получите правильные значки кнопок Square/Cross/Triangle/Circle по умолчанию. Однако в некоторых играх вы можете вручную выбирать значки кнопок. Ищите это в настройках игры!
(открывается в новой вкладке)
Если у вас возникли проблемы с установкой ScpToolkit или использованием контроллера, вы можете попробовать опубликовать сообщение в официальной ветке на форумах PCSX2 , но вы можете не получить ответа.
Bluetooth
Как подключить контроллер PS3 через Bluetooth
(открывается в новой вкладке)
РУКОВОДСТВА ПО НАСТРОЙКЕ КОНТРОЛЛЕРА
должен быть в состоянии просто отключить контроллер, и через пару секунд он будет синхронизироваться через Bluetooth. Когда это произойдет, вы получите уведомление в системном трее. Прохладный!
Когда это произойдет, вы получите уведомление в системном трее. Прохладный!
Это работает и после перезагрузки. Если вы разрешите ScpToolkit запускаться с Windows, вы сможете просто снова подключить контроллер PS3, и он будет мгновенно распознан. Как только светодиод загорится, отключите контроллер, и он снова будет синхронизирован через Bluetooth.
Если у вас проблемы с Bluetooth, возможно, ваш ключ не поддерживается. Вы также можете найти помощь в обсуждениях ScpToolkit на Github . Bluetooth может быть привередливым, и любая проблема, с которой вы столкнетесь, может быть связана с аппаратным обеспечением, вашей конкретной версией Windows или драйверами… другими словами, удачи.
Не контролер? Вот сводка лучших игровых клавиатур и лучшая игровая мышь .
Уэс освещал игры и аппаратное обеспечение более 10 лет, сначала на таких технических сайтах, как The Wirecutter (открывается в новой вкладке) и Tested (открывается в новой вкладке), а затем присоединился к команде PC Gamer в 2014 году. Уэс немного играет в все, но он всегда ухватится за возможность рассказать об эмуляции и японских играх.
Уэс немного играет в все, но он всегда ухватится за возможность рассказать об эмуляции и японских играх.
Когда он не одержим оптимизацией и переоптимизацией путаницы конвейерных лент в Satisfactory (это действительно становится проблемой), он, вероятно, играет в Final Fantasy 20-летней давности или какой-нибудь непрозрачный ASCII-рогалик. Сосредоточившись на написании и редактировании функций, он ищет личные истории и подробные истории из уголков компьютерных игр и их нишевых сообществ. 50% пиццы по объему (точнее, глубокое блюдо).
Как подключить контроллер PS3 к ПК
PS4 украла внимание у PS3, и вскоре PS5 привлечет все внимание. Это все еще не причина отказываться от консоли PS3 или выбрасывать контроллеры. Для геймеров, которым нравится играть на своем ПК, вы все равно можете получить много пользы от своих контроллеров PS3.
Возьмите свой контроллер, ПК, к которому вы хотите его подключить, кабель mini-USB, и мы проведем вас через весь процесс.
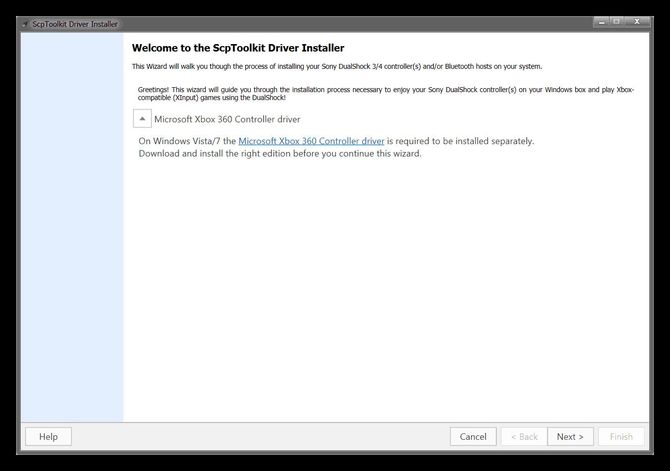
Содержание
- Часть 1. Обновление драйверов Windows и .NET Framework
- Часть 2. Загрузка и установка ScpToolkit и драйверов
- Часть 3. Создание профиля и настройка параметров
- Устранение неполадок для Windows 10
Связанный контент
- Как подключить контроллер PlayStation 4 к ПК
- Как подключить контроллер PlayStation 4 к Mac
- Как подключить контроллер Xbox One к ПК
- Как подключить контроллер Xbox 360 к ПК
Часть 1. Обновление драйверов Windows и .NET Framework
Шаг 1: Сначала проверьте установленные драйверы, запустив командную строку . После открытия. введите driverquery и нажмите клавишу Enter .
Шаг 2: Просмотрите список и убедитесь, что у вас установлены следующие компоненты:
- Microsoft .NET Framework 4.5
- Распространяемый пакет Microsoft Visual C++ 2010
- Среда выполнения Microsoft Visual C++ 2013
- Среда выполнения DirectX
- Драйвер контроллера Xbox 360 — только для Windows 7 и старше
Шаг 3: Подключите контроллер PlayStation 3 к компьютеру с помощью кабеля Mini USB (он же Mini Type-B).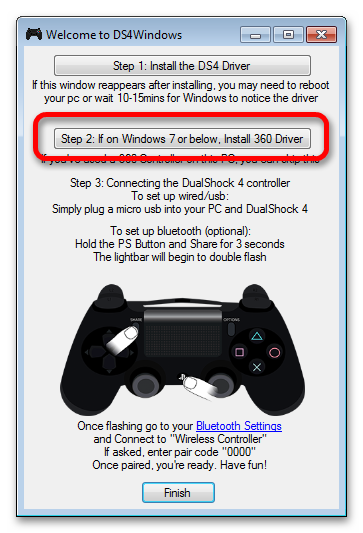 Обычно у них есть разъем USB-A на стороне ПК, но вы можете найти кабели с разъемами USB-C на Amazon. Mini USB старше и больше, чем более распространенный разъем Micro USB, используемый на контроллере PS4, мобильных устройствах и т. д.
Обычно у них есть разъем USB-A на стороне ПК, но вы можете найти кабели с разъемами USB-C на Amazon. Mini USB старше и больше, чем более распространенный разъем Micro USB, используемый на контроллере PS4, мобильных устройствах и т. д.
Windows должна начать установку начальных драйверов при подключении кабеля.
Часть 2. Загрузите и установите ScpToolkit и драйверы
Шаг 1: Перейдите в официальную ветку загрузки ScpToolkit и щелкните зеленую ссылку, чтобы загрузить последнюю стабильную версию. Вы увидите установщик — ScpToolkit_Setup.exe — плюс исходный код, упакованный в архивы. Если вы хотите повозиться с кодом, возьмите 7-Zip или аналогичный инструмент для извлечения файлов.
Шаг 2: Найдите и запустите скачанный установщик от имени администратора.
Шаг 3: После установки ScpToolkit предлагает запустить отдельную программу установки драйвера. Если вы не видите это приглашение, найдите «Scp» и выберите ScpToolkit Driver Installer . В Windows 10 он может находиться в верхней части меню «Пуск» под «Недавно добавленные ».
В Windows 10 он может находиться в верхней части меню «Пуск» под «Недавно добавленные ».
Шаг 4: При работающем установщике драйвера ScpToolkit убедитесь, что установлены все флажки, в том числе Принудительная установка драйвера .
Шаг 5: Щелкните стрелку в рамке рядом с параметром Выберите контроллеры DualShock 3 для установки . В появившемся раскрывающемся меню найдите и выберите контроллер DualShock 3. Если вы также планируете использовать DualShock 4 или Bluetooth-адаптер для беспроводной игры, выберите и их.
Шаг 6: Когда будете готовы, нажмите Установить . Все необходимые файлы устанавливаются и автоматически настраиваются. Не паникуйте, если вы видите множество всплывающих окон на экране — это нормально. Как только вы увидите Dualshock 3 USB Driver Installed Сообщение , все готово.
Шаг 7: Нажмите кнопку Exit после завершения установки.
Теперь ваш DualShock 3 поддерживает технологию plug-and-play, то есть вы можете подключить его в любое время, и он должен работать автоматически!
Что следует иметь в виду: поскольку технически вы используете драйверы Xbox 360 для взаимодействия с контроллером PS3, игры, скорее всего, будут отображать схему управления Xbox. Когда игра требует, чтобы вы «нажали X», вместо этого вам нужно нажать кнопку «Квадрат».
Примечание. По состоянию на январь 2018 г. ScpToolkit больше не находится в активной разработке. Будущие обновления Windows могут сделать это решение неэффективным. Однако на данный момент это все еще жизнеспособный вариант.
Часть 3. Создание профиля и настройка параметров
При желании вы можете настроить контроллер PS3 с помощью различных приложений, входящих в состав ScpToolkit.
Шаг 1: «Нестабильный» ScpToolkit Profile Manager не устанавливается по умолчанию. Чтобы получить эту функцию, снова запустите программу установки, чтобы выбрать этот инструмент и «изменить» текущую установку. Затем вы увидите ярлык на рабочем столе и ScpToolkit Profile Manager добавлен в папку ScpToolkit в меню «Пуск».
Затем вы увидите ярлык на рабочем столе и ScpToolkit Profile Manager добавлен в папку ScpToolkit в меню «Пуск».
После того, как вы успешно завершите этот шаг, вы сможете персонализировать сопоставления кнопок и быстро переключать их. Вы также можете сопоставить команды клавиатуры и мыши.
Шаг 2 : дважды щелкните ярлык диспетчера настроек ScpToolkit, который появится на рабочем столе. Вы также можете сделать это в папке ScpToolkit, расположенной в меню «Пуск». После двойного щелчка вы сможете настроить чувствительность мини-джойстика, шум, задержку контроллера и светодиодный дисплей, а также ряд других более продвинутых параметров.
Устранение неполадок для Windows 10
Когда вы попробуете свои силы в устранении неполадок Windows 10, вы обязательно столкнетесь с множеством различных барьеров в вашей операционной системе, особенно когда вы попытаетесь подключить определенные элементы управления к своему ПК. Хотя существует множество операционных систем Microsoft, которые адекватно поддерживают аксессуары Xbox и среды Xbox Live, более ранние версии оборудования Sony сложнее, когда дело доходит до подключения этой более современной технологии.
Имейте в виду, что вы можете столкнуться с некоторыми препятствиями и проблемами в процессе установки, даже если ScpToolkit помогает предотвратить большинство проблем. Напротив, вы можете разрешить установку драйверов. Мы настоятельно рекомендуем, независимо от того, что вы делаете, регулярно создавать резервные копии всех ваших данных. Это сохранит копию ваших данных, чтобы вы могли легко восстановить их, если столкнетесь с ситуацией, когда вы их потеряете.
Шаг 1: Выберите Запустите или нажмите клавишу Windows.
Шаг 2: Выберите значок шестеренки в левой части меню «Пуск». Вы увидите приложение Settings . Шаг 3: Выберите Обновление и безопасность .
Шаг 4: Найдите и щелкните Recovery в списке слева.
Шаг 5: Выберите Перезагрузить сейчас (расположен под Расширенный запуск )
Шаг 6: Ваша система перезагрузится и перейдет в режим, который позволит вам изменить прошивку и параметры запуска, что позволит вам обойти проверку подписи драйверов.

 1 Способ 1: MotioninJoy
1 Способ 1: MotioninJoy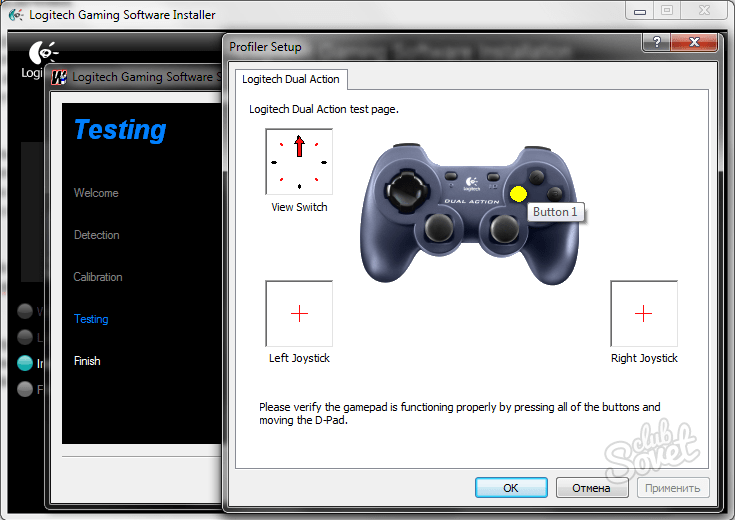

 Это будет означать готовность.
Это будет означать готовность.
Оставить комментарий