Windows 10 микрофон: исправляем неполадки
Многие пользователи после перехода на Windows 10 жалуются на проблемы с работой звуковой подсистемы компьютера и, в частности, микрофона. В сегодняшней статье рассмотрим наиболее часто возникающие проблемы, касающиеся использования звукозаписывающего устройства в Windows 10, большинство из которых связаны с драйверами для звукового адаптера.
Простые решения проблем с записывающим устройством
Итак, если у вас не работает микрофон, в первую очередь попробуйте извлечь его из звукового разъема и подключить заново. Если ваше устройство подключается к ПК посредством USB-интерфейса, воспользуйтесь безопасным извлечением, если оно доступно.
Убедитесь, что устройство подключено к правильному порту. Он окрашен в розовый цвет и обозначен соответствующей пиктограммой, порой с надписью.
Microsoft добавляет драйверы для самых распространенных устройств в установочный дистрибутив Windows 10. Даже если ваш микрофон был выпущен совсем недавно, наверняка, его драйвер совместим с «десяткой» и обновлен до последней версии. Чтобы убедиться в этом, сделайте следующее.
Чтобы убедиться в этом, сделайте следующее.
- Зайдите в «Диспетчер устройств», например, через контекстное меню «Мой компьютер».
- Разверните список звуковых девайсов компьютера, в число которых входит и микрофон.
- Проверьте, нет ли возле иконки микрофона или звуковой платы красной, желтой или синей иконки.
В первых случаях, скорее всего, придется переустановить или восстановить стандартный драйвер для звуковой платы или самого микрофона, а во втором – вызовите контекстное меню и выберите пункт «Задействовать».
Ваш микрофон в Windows 10 был выключен программно, и теперь он работает.
Если записывающее устройство оснащено регулятором громкости, убедитесь, что ее уровень не установлен в положение «минимум» или микрофон выключен вообще при помощи переключателя.
Если вышеприведенные шаги не помогли решить конфликт, при наличии возможности, проверьте девайс на другом устройстве, желательно работающем под управлением Windows 10.
Проблема с драйвером
В большинстве случаев микрофон в «десятке» отказывается работать из-за драйверов: они могут быть не полностью совместимыми с новой ОС или сырыми. Для исправления проблемы следует инсталлировать свежую версию программного обеспечения: загрузить драйвер с сайта производителя и установить его или обновить ПО при помощи диспетчера устройств.
- Запускаем диспетчер, воспользовавшись контекстным меню директории «Мой компьютер».
- Выполняем двойной клик по пункту «Звуковые, игровые, видеоустройства».
- Вызываем контекстное меню звукового устройства и выбираем «Обновить…» из выпадающего списка.
- Останавливаемся на автоматическом поиске более подходящей версии звукового драйвера.
- Ждем, пока приложение обнаружит и установит новый драйвер, после чего перезагружаем Windows 10.
- Проверяем, работает ли микрофон. Если нет, переходим к следующему разделу.
Инструмент для автоматического устранения неполадок
Очередным шагом в решении вопроса является использование инструмента автоматического обнаружения проблем со звуком.
- Вызываем «Панель управления», откуда запускаем «Устранение неполадок».
- Кликаем по варианту «Устранение неполадок воспроизведения аудио».
- В открывшемся окне «Запись звука» жмем «Далее».
- Выбираем устройство, в котором необходимо устранить проблему.
После завершения сканирования Windows 10 должна появиться информация о найденной проблеме с предложением выполнить действие для ее решения.
- Кликаем «Применить исправление», если оно устраивает, или жмем «Пропустить шаг» для дальнейшего сканирования системы в поисках ошибок, связанных с записью аудио на компьютере.
Проверяем конфигурацию звука в системе
- Вызываем контекстное меню иконки звука и выбираем «Записывающие устройства».
- Во вкладке «Запись» кликаем правой клавишей по свободной части окна и ставим галочки напротив обоих пунктов.
Возможно, использование звукозаписывающего устройства было отключено на программном уровне и в списке появится микрофон, которого ранее не было видно.
Если возле устройства отображается зеленая иконка, значит оно активно и готово к работе в Windows 10. В ином случае следует проверить уровень громкости микрофона.
- Выполняем двойной клик по его иконке.
- Переходим во вкладку «Уровни».
Проверяем, чтобы значения «Усиление…» и «Микрофон» не были равными нулю или приближенному к нему значению.
Здесь рекомендуется установить стандартные параметры, как на скриншоте ниже.
Обязательно кликните по иконке динамика, расположенной возле значения в строке «Микрофон», если внизу значка располагается красный перечеркнутый круг. Широкий спектр игровых автоматов с выводом выигрышных сумм через разные платежные сервисы предлагают на порталах азартных клубов. На таких онлайн площадках можно увлекательно запускать любые слоты с реальными ставками , получая превосходные возможности для накопления солидных призовых на депозитных счетах. Гостям быстро перечисляются их деньги.
Избегаем проблем использования звукозаписывающего девайса несколькими программами одновременно
Проблемы с микрофоном в Windows 10 могут возникать при его одновременном использовании несколькими программами. Например, когда пользователь играет в сетевую игру и общается с товарищами по Skype или RaidCall.
Например, когда пользователь играет в сетевую игру и общается с товарищами по Skype или RaidCall.
- Открываем известное окно «Звук», вызвав контекстное меню иконки аудио и выбрав «Записывающие устройства».
- Вызываем «Свойства» микрофона.
- Переходим на последнюю вкладку «Дополнительно».
- Снимаем флажок, стоящий возле пункта «Разрешить программам использовать микрофон в монопольном режиме».
- Кликаем «Применить» для подтверждения выполнения операции и закрываем все окна при помощи кнопки «ОК».
Надеемся, прочитанное до конца руководства помогло решить вашу проблему, связанную с работой микрофона в Windows 10.
Драйвер для микрофона на Windows 10 бесплатно
Драйвер для микрофона — это неотъемлемый компонент для правильной работы вашего устройства. Если этот его не установить заранее, то вы не сможете общаться со своими друзьями или другими пользователями в RaidCall, а также у вас не будет возможности создать групповой чат в Перископе, который очень важен при прохождении онлайн-игры.
Для того, чтобы избежать подобных проблем, рекомендуем скачать драйвер для микрофона с нашего сайта. Мы уже подготовили специальную версию пакета с дополнительными кодеками для изменения звучания под названием Via HD Audio. Эти приложения доступны для всех пользователей популярной платформы Windows 10.
Причины появления проблем с микрофоном
- Звуковая карта вышла из строя.
- Отсутствие нужных кодеков для имеющейся звуковой платы.
- Пользователь неправильно подключил микрофон к компьютеру.
Инструкция по инсталляции драйверов
- Сначала вам следует открыть «Диспетчер устройств». Для этого нажмите правой кнопкой мыши по значку «Этот компьютер» и в появившемся списке выберите последний вариант — «Свойства».
- Когда откроется новое окно, где обычно отображается информация о конфигурации ПК и особенностях вашей операционки, найдите «Диспетчер устройств» и нажмите на него.
- Если появилось еще одно окно с длинным списком подключенных к компьютеру устройств, то знайте, что вы находитесь на верном пути.

- Далее выберите любое оборудование или устройство из приведенного перечня и нажмите на него правой кнопкой мыши. Когда появится меню, то можно будет увидеть самый первый вариант — «Обновить драйвера». Нажмите, чтобы перейти к следующему действию.
- Затем появится окно выбранной программы с возможностью обновления ее драйверов. Теперь перед вами стоит выбор — установить драйвера автоматически или вручную.
Алгоритм автоматического поиска
- Если появилось новое окно, то выбирайте обозначенный вариант.
- Далее автоматически активируется процесс поиска в сети Интернет, нужно дождаться его завершения.
- Если нужное ПО будет найдено, то встроенный Мастер установки обязательно доведет инсталляцию до конца.
- Когда появится окно, информирующее о завершении процесса обновления, перейдите в «Диспетчер устройств», а затем нажмите на вкладку «Действие» и выберите вариант «Обновить конфигурацию оборудования».

- Перезагрузите компьютер.
Алгоритм ручного поиска на своем компьютере
- Когда появится окно с обновлением драйверов, выберите второй вариант.
- Нажмите кнопку «Обзор», чтобы определить точный путь к папке, где содержатся драйвера. Нажмите кнопку «Далее».
- Дождитесь завершения поиска.
- Если свежая версия ПО была найдена, то подождите, пока процесс инсталляции драйверов закончится. После этого, выполните перезагрузку устройства.
Внезапно обнаружили, что не работает микрофон, и вы не знаете, с чего начать? Тогда первым делом посмотрите обучающий видеоролик. За 4 минуты вы сможете получить подробную видеоинструкцию относительно того, как наладить работу своего устройства, чтобы больше не сталкиваться с подобными неполадками.
Нужны ли микрофонам драйверы для правильной работы с компьютерами? – Мой новый микрофон
Компьютерные микрофоны существуют с первых дней появления персональных компьютеров. Для подключения внешних устройств к компьютеру обычно требуется драйвер, а как насчет внешних микрофонов?
Для подключения внешних устройств к компьютеру обычно требуется драйвер, а как насчет внешних микрофонов?
Требуются ли драйверы микрофонов для правильной работы на компьютерах? Для подключения микрофона к компьютеру через аудиоразъем драйвер не требуется, поскольку компьютер настроен на прием звука через разъем. Для USB-микрофонов требуется какой-то драйвер (часто загружаемый автоматически). То же самое относится и к компьютерным аудиоинтерфейсам, которые позволяют подключать микрофоны и компьютеры.
В этой статье мы более подробно обсудим драйверы и поговорим об их роли в подключении микрофонов к компьютерам.
Пожалуйста, прочитайте мою статью о микрофонах и компьютерах: Микрофоны являются устройствами ввода или вывода?
Что такое драйвер?
Чтобы лучше понять, требует ли данный микрофон драйвер для правильной работы, давайте быстро обсудим, что такое драйвер устройства?
Так что же такое драйвер устройства? Драйвер устройства — это группа файлов на компьютере, которые позволяют аппаратным устройствам взаимодействовать с операционной системой компьютера. Другими словами, драйверы обеспечивают передачу цифровой информации между компьютером и устройством.
Другими словами, драйверы обеспечивают передачу цифровой информации между компьютером и устройством.
Это важный пример: драйверы передают цифровых данных . Микрофоны по умолчанию выводят аналоговые сигналы. Это подводит нас к следующему пункту.
Что такое микрофон?
Теперь, когда мы знаем, что такое драйвер, давайте поговорим о микрофонах и посмотрим, как драйверы, микрофоны и компьютеры взаимодействуют друг с другом.
Что такое микрофон? Микрофон представляет собой преобразователь энергии, преобразующий звуковые волны (энергию механических волн) в звуковые сигналы (электрическую энергию) с помощью подвижной диафрагмы. Звуковые волны перемещают диафрагму, и микрофон использует это движение для создания совпадающего аналогового аудиосигнала (переменного напряжения).
Подробную информацию о микрофонах и принципах их работы см. в моих статьях:
• Что такое микрофон? (Типы микрофонов, примеры и изображения)
• Как работают микрофоны? (Полное иллюстрированное руководство)
Обратите внимание, что некоторые компьютерные устройства, например веб-камеры, могут иметь встроенные микрофоны.
Таким образом, микрофон естественно выводит аналоговый звук, но компьютеры используют цифровой звук. Как мы справляемся с этим?
Аналого-цифровые преобразователи и подключение микрофонов к компьютерам
Итак, компьютеры работают с цифровым звуком, а микрофоны создают аналоговый звук. Поэтому нам нужен какой-то способ превратить нецифровую информацию микрофона в цифровую информацию, которую может прочитать компьютер.
Это делается с помощью аналого-цифрового преобразователя (сокращенно АЦП).
АЦП, используемые с микрофонами и компьютерами, можно найти в трех основных местах:
- В разъеме аудиовхода компьютера
- Внутри цифрового аудиоинтерфейса
- 900 Внутри самого микрофона 6
- 900
АЦП внутри компьютеров
Многие настольные компьютеры (но не многие новые ноутбуки) оснащены встроенными аудиовходами. Возможно, это связано с тем, что ноутбуки обычно имеют встроенные микрофоны.
Независимо от того, имеет ли компьютер типичный аудиовход 1/8″ TRS (вспомогательный) или менее популярные 1/4″ TRS или XLR, аудиовход компьютера является аналоговым.
Итак, если аудиовход компьютера аналоговый, в компьютере должен быть АЦП. Эти АЦП расположены в непосредственной близости от аналоговых разъемов.
Поскольку эти АЦП встроены в их компьютеры, драйверы должны поставляться вместе с операционной системой компьютера.
Чтобы узнать больше о штекерах и разъемах для микрофонов, ознакомьтесь со следующими статьями My New Microphone:
• В чем разница между штекером микрофона и разъемом?
• Как работают разъемы и вилки для наушников? (+ Схемы подключения)
• Различия между разъемами для наушников 2,5 мм, 3,5 мм и 6,35 мм
АЦП Внутренние аудиоинтерфейсы
Цифровые аудиоинтерфейсы используются как профессиональными аудиоинженерами, так и любителями для подключения микрофонов к компьютерам.
Аудиоинтерфейсы имеют одно соединение с компьютером, часто имеют множество входов и выходов.
- Соединение с компьютером цифровое (часто через USB, Thunderbolt или FireWire).
- Входы и выходы аудиоинтерфейса аналоговые.
Аудиоинтерфейс будет принимать звук и отправлять его на компьютер. Он также будет принимать звук с компьютера и отправлять его на устройства мониторинга (наушники, громкоговорители, студийные мониторы). Следовательно, в аудиоинтерфейсах есть как АЦП, так и ЦАП (цифро-аналоговые преобразователи).
Аудиоинтерфейсы превосходны тем, что позволяют одновременно подключать к компьютеру несколько микрофонов. Они также позволяют использовать несколько аудиовыходов с компьютера.
Все это делается с помощью одного драйвера, так как интерфейс устанавливает только одно соединение с компьютером.
Аудиоинтерфейсы часто поставляются с собственным программным обеспечением маршрутизации, что обеспечивает гибкость при выборе входов и выходов интерфейса.
Чтобы узнать больше об аудиоинтерфейсах и моих рекомендациях, ознакомьтесь с моей статьей Лучшие аудиоинтерфейсы для микрофонов .
АЦП Внутренние микрофоны
Цифровые микрофоны (особенно USB-микрофоны) являются популярным выбором для компьютерных микрофонов.
Фактический преобразователь (капсула) в этих микрофонах аналогичен любому микрофону без USB. Он преобразует звуковые волны в аналоговые электрические сигналы.
Самая большая разница между USB-микрофоном и аналоговым микрофоном заключается в том, что USB-микрофон имеет встроенный АЦП. Таким образом, выход корпуса USB-микрофона цифровой!
Такое объединение АЦП внутри самого микрофона упрощает подключение USB-микрофонов к компьютерам. Благодаря автоматической установке драйверов многие USB-микрофоны, представленные сегодня на рынке, работают по принципу «подключи и работай».
Для получения дополнительной информации о USB-микрофонах и подключении микрофонов к компьютерам ознакомьтесь со следующими статьями My New Microphone:
• Как работают USB-микрофоны и как их использовать
• Как подключить микрофон к компьютеру (подробное руководство) )
Когда нам нужен драйвер микрофона, а когда нет?
Давайте действительно ответим, нужен ли микрофону драйвер или нет, на конкретных примерах.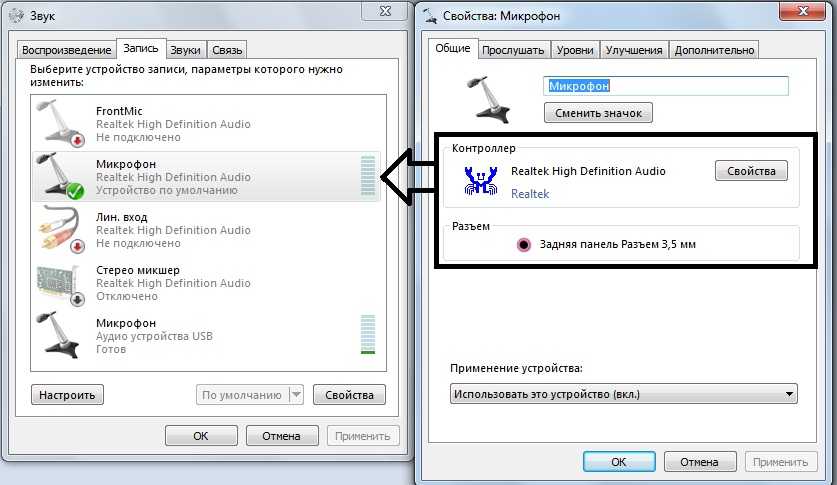
Во-первых, повторю, что драйвера нужны только при подключении микрофонов к компьютерам.
Поэтому при использовании любого аналогового оборудования драйвера не нужны. Точно так же при использовании цифровых микшерных пультов драйверы не нужны.
Мы упоминали, что для встроенных аудиовходов на некоторых компьютерах не требуются внешние драйверы. Эти драйвера, если они есть, идут в комплекте с компьютером.
Аудиоинтерфейсы требуют драйверов для связи с компьютерами. При этом отдельные аналоговые микрофоны, подключаемые к компьютеру через аудиоинтерфейс, не нуждаются в отдельных драйверах.
Для аудиоинтерфейса Focusrite Scarlett 2i2 (ссылка для проверки цены на Amazon) требуется драйвер. Focusrite упоминается в следующих статьях My New Microphone:
• 11 лучших в мире брендов аудиоинтерфейсов
• 11 лучших в мире брендов панелей управления DAW
• 13 лучших мировых брендов микрофонных предусилителей
Другими словами, микрофоны взаимодействуют только с интерфейсом.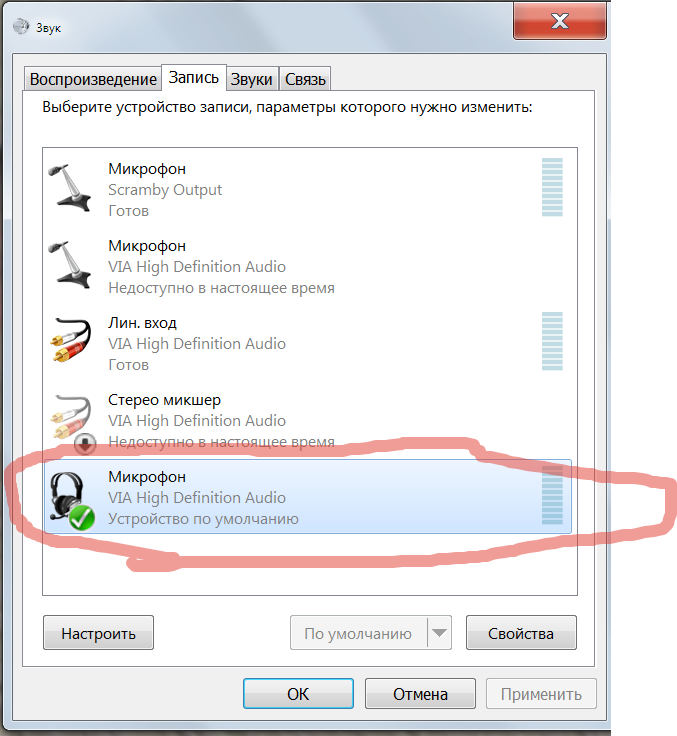 Работа интерфейса заключается в преобразовании сигналов микрофона в цифровой звук и передаче этой цифровой информации на компьютер.
Работа интерфейса заключается в преобразовании сигналов микрофона в цифровой звук и передаче этой цифровой информации на компьютер.
Аналоговые микрофоны никогда не требуют драйверов. Только их аналого-цифровые преобразователи (адаптеры) потребуют драйверов.
Аналоговый микрофон Shure SM57 (ссылка для проверки цены на Amazon) не имеет драйвера. Shure упоминается в следующих статьях My New Microphone:
• 11 лучших брендов микрофонов, которые следует знать и использовать
• 13 лучших брендов наушников в мире
• 14 лучших брендов наушников в мире
Для USB и других цифровых микрофонов, которые подключаются напрямую к компьютеру, потребуются драйверы для правильной передачи данных. Иногда эти драйверы загружаются автоматически, а в других случаях пользователь должен вручную загрузить драйвер из Интернета.
Конденсаторный USB-микрофон Blue Yeti (на фото) подключается напрямую к компьютеру с помощью кабеля micro-USB-USB.
USB-микрофон Blue Yeti (ссылка для проверки цены на Blue Microphones).
Голубой йети фигурирует в следующих статьях «Мой новый микрофон»:
• 50 лучших микрофонов всех времен (с альтернативными версиями и клонами)
• Топ-9 лучших USB-микрофонов (потоковые, аудио с ПК и т. д.)
• Топ-20 лучших микрофонов для подкастинга (все бюджеты)
• Топ-12 лучших микрофонов младше $150 за запись вокала
• Лучшие студийные микрофоны для записи пения
• Лучшие USB-микрофоны для записи подкастов
• Лучшие стереомикрофоны/пары микрофонов ASMR
Blue Microphones входит в список 11 лучших микрофонов My New Microphone, которые вы должны знать и Использовать.
Blue Yeti требует драйвера для корректной передачи цифровой информации на компьютер. Этот драйвер обычно загружается и устанавливается автоматически при первом подключении к микрофону. Если нет, драйвер можно загрузить и установить вручную с веб-сайта Blue.
Нужен ли драйвер для микрофона наушников? Для микрофонов наушников (более известных как гарнитуры) могут потребоваться драйверы, если они подключены к компьютеру.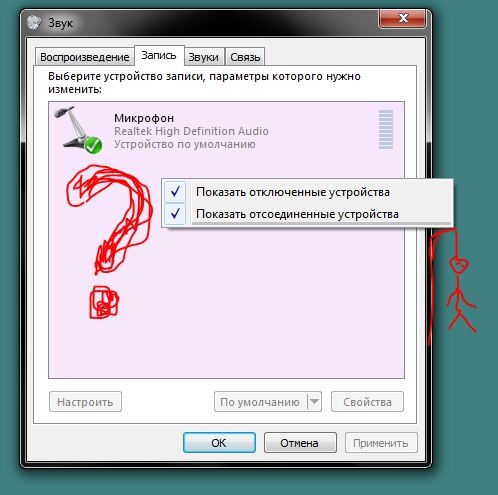 Аудиовходы и выходные разъемы компьютеров часто не имеют достаточного количества разъемов для гарнитуры. По этой причине обычно используются USB или другие цифровые разъемы, для которых требуются драйверы.
Аудиовходы и выходные разъемы компьютеров часто не имеют достаточного количества разъемов для гарнитуры. По этой причине обычно используются USB или другие цифровые разъемы, для которых требуются драйверы.
К чему подключать микрофон? Микрофон должен быть подключен к микрофонному входу. На профессиональном оборудовании это обычно микрофонный предусилитель с разъемом XLR, хотя используются разъемы mini-XLR, TA5F, TRS и даже цифровые разъемы. Эти соединения могут подавать питание, если это необходимо. Микрофоны можно подключать к любому аудиовходу, но с разными результатами.
Статья по теме: К чему подключаются микрофоны? (Полный список микрофонных подключений).
Выбор микрофона, подходящего для ваших задач и бюджета, может оказаться непростой задачей. По этой причине я создал «Полное руководство покупателя моего нового микрофона». Ознакомьтесь с ним, чтобы определиться со следующей покупкой микрофона.
Эта статья была одобрена в соответствии с редакционной политикой My New Microphone.
Как настроить и протестировать микрофоны в Windows
Windows 11 Windows 10 Больше…Меньше
Чтобы установить новый микрофон, выполните следующие действия:
Убедитесь, что ваш микрофон подключен к компьютеру.
Выберите Пуск > Настройки > Система > Звук .
В настройках звука перейдите к
Чтобы проверить уже установленный микрофон:
Убедитесь, что ваш микрофон подключен к компьютеру.
Выберите Пуск > Настройки > Система > Звук .
В Input выберите микрофон, который вы хотите протестировать.
В Настройки ввода посмотрите на Громкость ввода во время разговора в микрофон. Если полоса перемещается, когда вы говорите, ваш микрофон работает правильно.
Если полоса не движется, перейдите к Проверьте свой микрофон и выберите Начать проверку .
Открыть настройки
Чтобы установить новый микрофон, выполните следующие действия:
Убедитесь, что ваш микрофон подключен к компьютеру.
Выберите Пуск > Настройки > Система > Звук .
В настройках звука перейдите к Вход 9.0223 и в списке Выберите устройство ввода выберите микрофон или записывающее устройство, которое хотите использовать.

Для проверки уже установленного микрофона:
-
Убедитесь, что ваш микрофон подключен к компьютеру.
Выберите Пуск > Настройки > Система > Звук .
В настройках звука перейдите к Ввод и под Проверьте свой микрофон , найдите синюю полосу, которая поднимается и опускается, когда вы говорите в микрофон. Если полоса движется, ваш микрофон работает правильно.

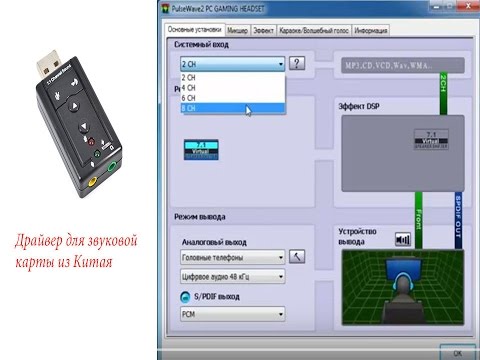



Оставить комментарий