причины и как убрать, 7 способов
Голосовой мессенджер Discord лоялен почти ко всему оборудованию: даже неправильно настроенные микрофоны и наушники не станут проблемой во время общения. Но порой встречаются и исключения: качественная аппаратура начинает сталкиваться со странной ошибкой: в Дискорде собеседникам становится слышно половину звуков компьютера. В голосовой чат начинают попадать уведомления или музыка, сильно мешающая игровым сессиям. Но проблема решается – все секреты ниже!
СОДЕРЖАНИЕ СТАТЬИ:
Причины проблемы
Сходу определить, почему в чат Discord начинает подмешивать лишние звуки – невозможно: уж слишком многое зависит и от программных неполадок, и от аппаратных. Речь и о слишком чувствительном микрофоне, который способен захватывать дополнительные звуки извне, заглушать собеседников (которые еще начнут слышать посторонние звуки) и передавать много лишней информации.
Порой мешает стереомикшер в Windows, загруженные драйверы и странные настройки в панели звука Realtek. Как результат – предстоит перепробовать многое: от переустановки Discord до смены звукового оборудования.
Как результат – предстоит перепробовать многое: от переустановки Discord до смены звукового оборудования.
Что делать, если слышно звуки игры
Начать рекомендуется с перезагрузки компьютера: процедура банальная, но рабочая. Возможно, из-за обновлений Windows появились временные неполадки с тем же микрофоном, которые операционная система от Microsoft попыталась исправить фоновой загрузкой драйверов. Но, вместо восстановления работоспособности, появились новые проблемы.
Если ситуация не изменилась, значит, пора пройти весь путь – от проверки микшера до смены положения микрофона. Все шаги представлены ниже, а потому каждый из пунктов стоит рассматривать в качестве чек-листа или в виде инструкции по применению.
Проверка стереомикшера
Мифический стереомикшер в операционной системе Windows находится в «Панели управления звуком» и часто вносит коррективы в то, какие звуки передает микрофон и как наушники обрабатывают аудиоинформацию. По умолчанию дополнительный инструмент от Realtek High Definition Audio находится в неактивном состоянии и никак не влияет на происходящие на ПК события.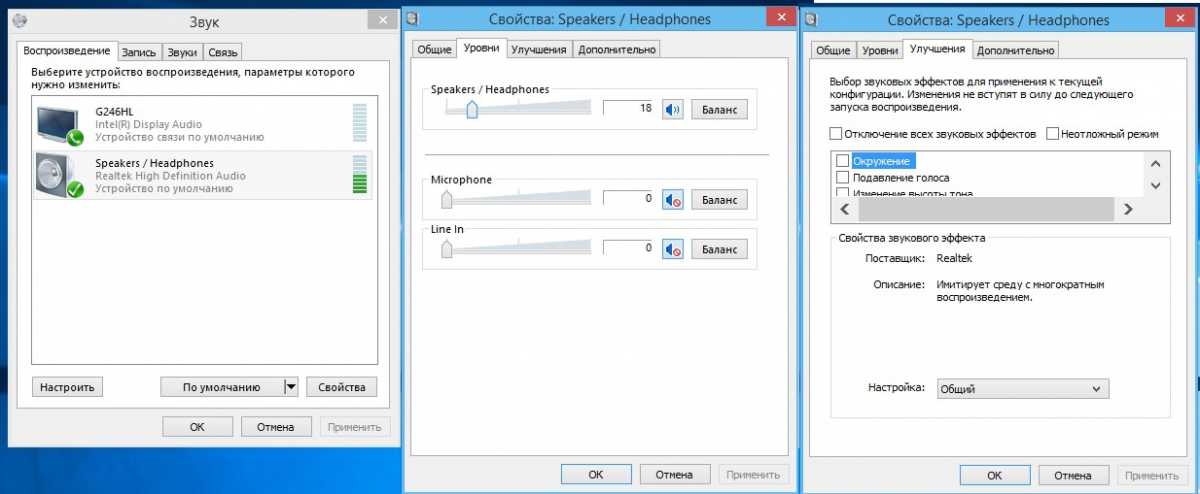
Но порой ситуация меняется, и микшер начинает вносить неожиданные коррективы в звучание. Решается проблема банально – лишний элемент необходимо убрать: достаточно кликнуть правой кнопкой мыши по стереомикшеру, вызвать контекстное меню, а после – выбрать пункт «Выключить». Перезагрузка компьютера обязательна, иначе изменения не вступят в силу, и в Discord не исчезнут фоновые шумы.
Качество гарнитуры
Discord автоматически сглаживает неровности звука и очищает передаваемую информацию с микрофона с помощью встроенных алгоритмов. Но порой мессенджер банально не способен справиться с совсем уж некачественной техникой. И возникают проблемы: встроенные алгоритмы работают, но становится только хуже.
Проблема частично решается избавлением от системы усиления звука в Discord (или в Windows), а вместе с тем – настройкой чувствительности захвата голоса в параметрах мессенджера (раздел «Голос и видео»).
Отключение удлинителей
Технологии сильно изменили внешний вид и возможности наушников.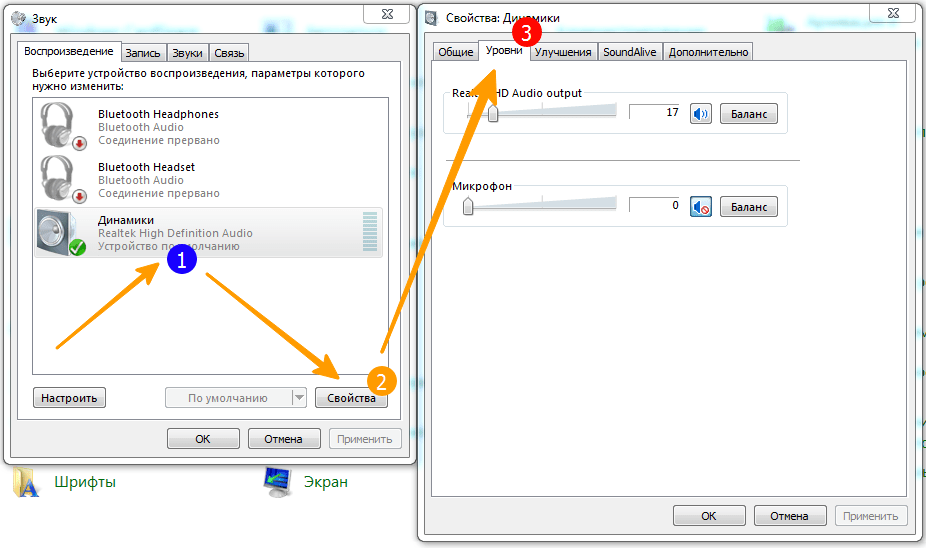 Все чаще стала появляться киберспортивная «экипировка», подключаемая к компьютеру через посредников. В сети уже доступны и клавиатуры с дополнительными USB-разъемами, и мониторы, разрешающие подсоединить еще и наушники. И, хотя столь необычные новшества открывают расширенные возможности, предстоит все же пойти традиционным путем, отключить все удлинители и избавиться от посредников. С вероятностью в 99 % друзья сразу заметят перемены.
Все чаще стала появляться киберспортивная «экипировка», подключаемая к компьютеру через посредников. В сети уже доступны и клавиатуры с дополнительными USB-разъемами, и мониторы, разрешающие подсоединить еще и наушники. И, хотя столь необычные новшества открывают расширенные возможности, предстоит все же пойти традиционным путем, отключить все удлинители и избавиться от посредников. С вероятностью в 99 % друзья сразу заметят перемены.
А еще специалисты рекомендуют воспользоваться методом переноса всех подключений на заднюю панель системного блока. Идея не нова, но до сих пор приносит долгожданные плоды: то оборудование, которое раньше не функционировало, запустится в полной мере и сразу (речь не обязательно о USB-наушниках, но и о гарнитуре и Bluetooth-колонках, подключаемых через специальный адаптер).
Подключение других наушников
Пусть и не слишком стандартный, но все же вполне рабочий метод: почему бы не воспользоваться сторонним звуковым оборудованием? Столь распространенная «диагностика» часто экономит много времени и сильно облегчает жизнь.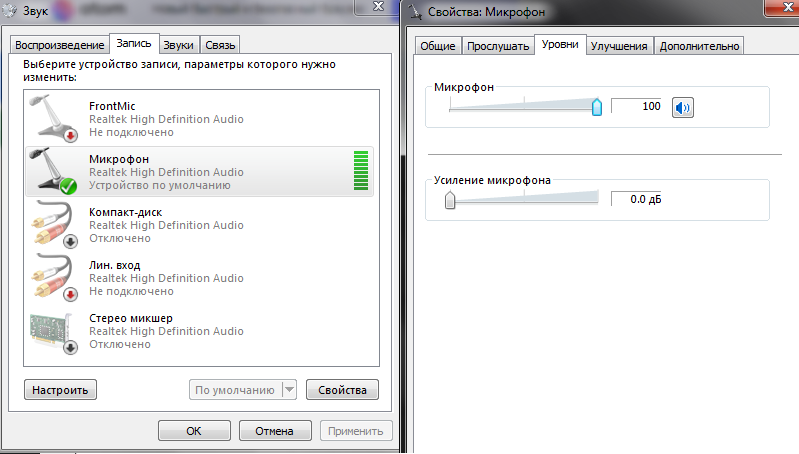
Если после смены наушников собеседники перестают улавливать лишние звуки (уведомления, музыку), то проблема связана напрямую с драйверами, чувствительным микрофоном или фирмой-производителем. Дополнительно появится шанс узнать, что неполадки не зависят от разъемов компьютера или сетевой карты, материнской платы и переходников/удлинителей.
Удаление драйвера
Операционная система Windows в автоматическом режиме обнаруживает новое подключенное оборудование и сразу пытается загрузить недостающие драйверы. В 99 % случаев инициатива облегчает дело: те же наушники начинают сразу работать без лишних действий. Но исключения встречаются: ОС от Microsoft порой некорректно определяет новую технику, а потому глушит сигнал, передает лишние звуки через микрофон.
Проблема решается деинсталляцией драйвера и загрузкой нового. Способов разобраться в ситуации несколько:
- Переход в раздел с доступными системе программами. Деинсталляция драйвера Realtek, перезагрузка ПК, запуск Discord и проверка результатов проделанной работы.

- Альтернативный сценарий – загрузка инструмента Driver Booster, способного в автоматическом режиме найти и исправить неполадки, связанные с подключенным оборудованием. Половина проблем решается сразу, ведь недостающие файлы Driver Booster загружает непосредственно с сайта производителя или исключительно из проверенных источников.
Сделайте правильные настройки программы Realtek
Еще недавно без загруженной звуковой панели Realtek даже воспользоваться наушником не представлялось возможным. Но со временем многие производители начали создавать фирменных «компаньонов» со схожим набором возможностей, но персональной адаптацией под выпускаемое оборудование. И все же именно без Realtek порой не обойтись. Но только в том случае, если выбраны подходящие настройки:
- Сначала не обойтись без загрузки свежей версии программы с официального сайта.
- Далее – переход в раздел с элементами «воспроизведения» и деактивация звука с микрофона, линейного входа и всех остальных ползунков и переключателей, отображающихся в меню.

- После – переход в дополнительные настройки, эксперименты по смене различных позиций на специальной схеме. Желательно при проверке общаться в Discord и периодически спрашивать – заметны ли изменения.
- Следующий этап – деактивация лишних эффектов: эхо, сценариев улучшения звука.
- Если перечисленные выше действия не привели к долгожданному результату, то последний способ повлиять на ситуацию – сменить разрядность и частоту дискретизации. Как и в случае с остальными действиями, стоит общаться с собеседниками и проверять – появились ли хоть какие-то изменения.
Изменение положения микрофона
К аппаратным неполадкам, кроме некорректно работающих переходников и разъемов, нельзя не отнести и распространенные проблемы с наушниками и гарнитурами, часто захватывающими лишние звуки и транслирующими фоновый шум в голосовой чат в Discord и сторонних мессенджерах. А потому производители напоминают: перед тем, как приступить к общению, необходимо подготовить оборудование – проверить, подключены ли провода, настроена ли громкость, выдвинут ли микрофон из «чашечки» до конца (ведь чем ближе тот к источнику звука, тем отчетливее до собеседников доносятся лишние детали, нарушающие разговор).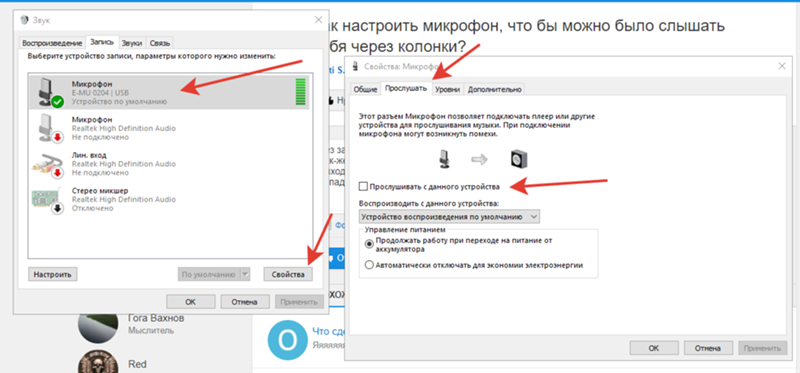
Если положение микрофона сменилось, но передача голоса до сих пор прерывается или нарушается лишними звуками, то остается или поэкспериментировать с общением в сторонних мессенджерах, или воспользоваться другим оборудованием – возможно, проблема локальная и связана с аудиокартой или материнской платой.
Но лучше сначала обратиться за помощью к друзьям и попросить другие наушники – возможно, проблема именно в оборудовании.
Вам помогло? Поделитесь с друзьями — помогите и нам!
Твитнуть
Поделиться
Поделиться
Отправить
Класснуть
Линкануть
Вотсапнуть
Запинить
Читайте нас в Яндекс Дзен
Наш Youtube-канал
Канал Telegram
Adblock
detector
Почему в Дискорде слышно звуки игры? Как отключить/убрать
Пользователи Discord нередко спрашивают, почему в Дискорде слышно мои звуки игры, системные сообщения, информирование Скайп и другое.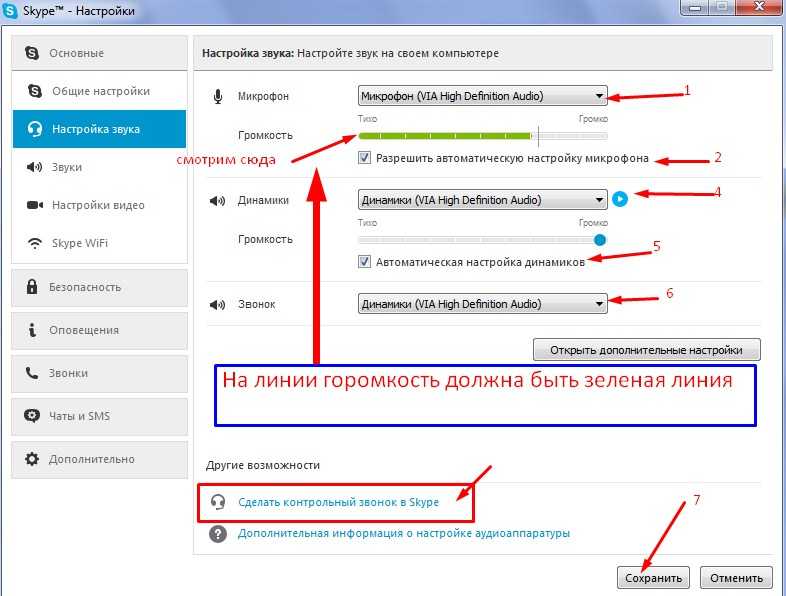 Понятно дело, что такая ситуация не очень приятна участникам чата и мешает нормально общаться. Для устранения проблемы можно пойти несколькими путями (рассмотрим их ниже).
Понятно дело, что такая ситуация не очень приятна участникам чата и мешает нормально общаться. Для устранения проблемы можно пойти несколькими путями (рассмотрим их ниже).
В Discord слышно звуки игры: причины и что делать
Рассмотрим ситуацию, с которой сталкиваются многие пользователи. Они жалуются, что в Дискорде слышно звуки компьютера. Рассмотрим, как действовать в такой ситуации.
Проверьте стерео микшер, встроенный в Виндовс 10
Задача устройства состоит в смешивании звуков — микрофона и выходного сигнала. Особенность устройства в том, что оно работает только внутри карты Realtek. При этом микрофон и наушники должны быть подключены именно к этой карте. Если микрофон подключен к USB или другому разъему, стерео микшер на это устройство влиять не будет. Если устройство отключено в настройках, но все равно слышно игру в Дискорде у собеседника, переходите к следующему шагу.
Убедитесь в качестве гарнитуры
Если вы сэкономили на покупке девайса, часть звука из наушников может попадать в микрофон. Иногда вибрации передаются прямо по пластику. Такое бывает редко, но иногда именно из-за этого слышно звук игры в Дискорд.
Иногда вибрации передаются прямо по пластику. Такое бывает редко, но иногда именно из-за этого слышно звук игры в Дискорд.
Отключите удлинители
Бывают ситуации, когда основные разъемы устанавливаются в системный блок, а гарнитура подключается к клавиатуре. В результате последняя выступает в роли удлинителя. Из-за некачественной пайки или близкого расположения проводов может быть слышно игру.
Для проверки версии сделайте такие шаги:
- Отключите все удлинители и переднюю панель. Перед выполнением этих шагов выключите системный блок из розетки и дополнительно жмите кнопку питания для снятия остаточного электричества.
- Подсоедините все разъемы к задней панели системного блока.
Если убрать звуки игры в Дискорде не удалось, проблема, скорее всего, носит программный характер.
Попробуйте подключить другие наушники
Пользователи часто жалуются, мол, друзья слышат мои звуки в наушниках на Discord. Самый простой способ диагностики — возьмите заведомо исправные наушники и подключите их к задней панели.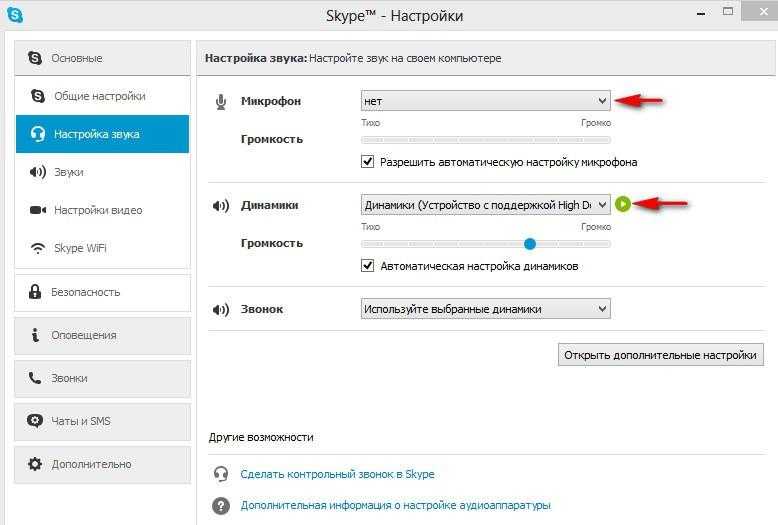 При этом микрофон соедините с разъемом гарнитуры или используйте отдельное устройство. Если звуки игры все равно слышно, и они из микрофона попадают в Дискорд, переходите к следующему этапу проверки. В редких случаях бывают ситуации, когда причина проблемы заключается в неисправности какого-то резистора. Но это редкий случай, поэтому останавливаться на нем нет смысла.
При этом микрофон соедините с разъемом гарнитуры или используйте отдельное устройство. Если звуки игры все равно слышно, и они из микрофона попадают в Дискорд, переходите к следующему этапу проверки. В редких случаях бывают ситуации, когда причина проблемы заключается в неисправности какого-то резистора. Но это редкий случай, поэтому останавливаться на нем нет смысла.
Удалите драйвер
В Виндовас от Майкрософт установлено родное программное обеспечение, которое чаще всего работает корректно.
Проведите эксперимент:
- Удалите драйвера, связанные с Realtek.
- Дождитесь, пока Windows определит звуковую панель.
- Проверьте, слышно звуки игры в Дискорде или нет.
Сразу отметим, что при такой «перестановке» передняя панель перестает работать. Если этот подход не подходит или не дает результата, установите последнюю версию программного обеспечения Realtek.
При этом лучше скачивать софт с официального сайта.
Сделайте правильные настройки программы Realtek
Если вы не можете обойтись без передних разъемов, без установки ПО Риалтек не обойтись. Сделайте следующие шаги:
- Установите драйвера.
- Войдите в устройства воспроизведения.
- Перейдите в уровни и отключите звук микрофона, линейный вход, а также передние Pink In и Green In. Дополнительно жмите на динамик, чтобы он был полностью перечеркнутым.
- Войдите в дополнительные настройки устройства попробуйте поменять положения отметок (меняйте их позиции и смотрите на изменения — слышно игру в Дискорде или нет).
- В параметрах разъема переднюю панель переключите в AC97. Это актуально, когда в распоряжении пользователя старый корпус, не поддерживающий более современную переднюю панель.
- Отключите все эффекты — подавление эхо, удаление постоянной составляющей и снижение шума в разделе Улучшения. Если эти пункты уже отключены, попробуйте их включить.
 Это особенно хорошо, если микрофон находится на одной гарнитуре с наушниками.
Это особенно хорошо, если микрофон находится на одной гарнитуре с наушниками. - Установите разрядность и частоту дискретизации размером 48 000 Гц.
Теперь еще раз проверьте, слышно ли звуки игры в Дискорде. Если такие шумы отсутствуют, цель достигнута.
Проверка
В завершение сделайте проверку по записи. Для этого:
- включите запись голосового сообщения;
- запустите какую-то песню;
- говорите что-то в микрофон;
- отключите музыку и снова скажите несколько фраз в микрофон.
В процессе проверки убедитесь в отсутствии лишних шумов.
Итоги
Теперь вы знаете, как отключить в Дискорде звук нажатия кнопок и другие шумы, чтобы не раздражать собеседников. Начните проверку с простых шагов, а уже после переходите к более глобальным действиям — удалению и обновлению драйверов, отключению передней панели или внесению изменений в настройки. Если все сделано правильно, звуки игры в Дискорд не должно быть слышно.
Если все сделано правильно, звуки игры в Дискорд не должно быть слышно.
Весь звук поступает через микрофон: решение проблем со звуком в компьютере
Возможно, вы использовали звуковую панель и воспроизводили звук через микрофон, или, возможно, в мозговых трубах вашего компьютера произошла странная авария, вызвавшая все ваши проблемы, связанные со звуком.
Тем не менее, всевозможные проблемы могут привести к тому, что ваш компьютер будет воспроизводить звук через микрофон. Когда вы хотите воспроизвести звук через встроенные динамики вашего компьютера или через внешний динамик, это может привести в бешенство, когда весь звук воспроизводится только с микрофона.
Вот несколько способов устранения неполадок, позволяющих снова воспроизвести звук через динамики.
Может ли звук воспроизводиться через микрофон? Зачем мне это делать?Технически да, вы можете воспроизводить звук через микрофон.
Однако микрофон не предназначен для этого, и при этом вы не получите хорошего качества звука. Мы предполагаем, что микрофон имеет диафрагму и может воспроизводить звуки при правильном использовании.
Мы предполагаем, что микрофон имеет диафрагму и может воспроизводить звуки при правильном использовании.
Традиционно люди воспроизводят звук через свои микрофоны, чтобы проецировать звук в голосовой вызов. Этого можно добиться с помощью деки или цифровой маршрутизации.
Хорошими примерами такого использования являются Hydra, Mee6 и бот Rhythm Discord (когда он еще работал). естественное качество записи, конечно.) Это также то, как вы получаете видео людей, играющих в игровые цитаты, через голосовой чат в таких играх, как Overwatch.
Редко вы увидите, как люди воспроизводят звук через свои микрофоны, чтобы услышать звук, который они воспроизводят. Это больше для людей, которые хотят, чтобы другие слушали то, что слышат они.
Как правило, единственный раз, когда вам нужно воспроизводить звук через микрофон, это когда вы используете платформу или делаете что-то, что помешает вам передать кому-либо потоковое аудио с вашего рабочего стола. Музыкальные боты Discord — прекрасный пример этого. Поскольку эти боты Discord передают звук через свой «микрофон», им не нужно открывать прямую трансляцию, которую люди должны смотреть, чтобы воспроизводить песни с YouTube во время разговора.
Поскольку эти боты Discord передают звук через свой «микрофон», им не нужно открывать прямую трансляцию, которую люди должны смотреть, чтобы воспроизводить песни с YouTube во время разговора.
Как правило, вам не нужно передавать звук с рабочего стола через микрофон. Если вы не попытаетесь обмануть людей, используя деку, или воспроизвести музыку на платформе, на которой нет опции прямой трансляции на рабочем столе, вы, вероятно, никогда не столкнетесь с ситуацией, когда вам абсолютно необходимо передавать звук через микрофон.
Однако наиболее распространенной причиной воспроизведения звука через микрофон является то, что ваш компьютер просто «решает» сделать это самостоятельно. Большинство из нас не пытаются воспроизводить музыку через микрофон — это просто начинает происходить, и мы не можем его остановить!
Почему мой звук воспроизводится через мой микрофон? Существует множество причин, по которым звук может передаваться через микрофон.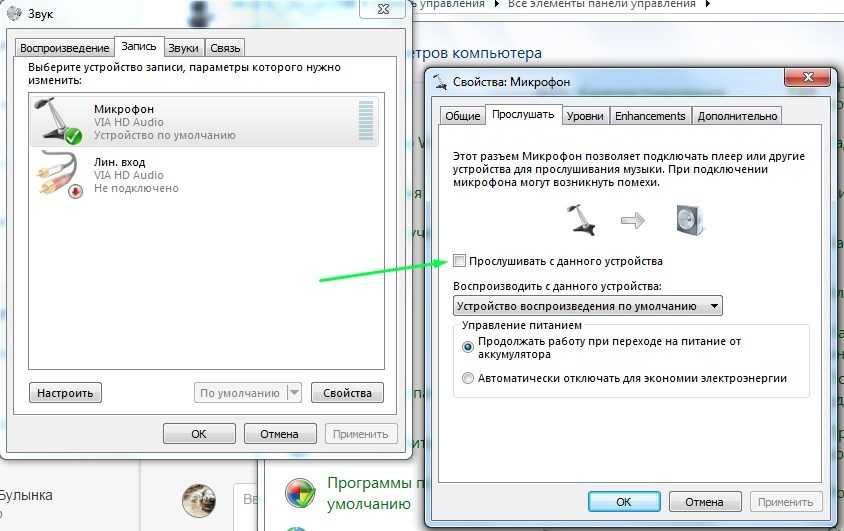
Если вы еще не настроили звук для воспроизведения через микрофон, вы, вероятно, еще не готовы к устранению неполадок. Итак, мы составили список причин, по которым ваш микрофон может воспроизводить звук через ваш микрофон, и способы их устранения.
Ваш звук может начать поступать через микрофон, если ваши динамики неисправны. Неисправности динамиков могут привести к тому, что звук начнет воспроизводиться через микрофон, поскольку компьютер пытается найти доступное аудиоустройство для воспроизведения звука.
Ваш компьютер редко выбирает микрофон в качестве устройства вывода. Драйверы, изначально отвечающие за работу вашего микрофона, как правило, предназначены для того, чтобы назначить ваш микрофон в качестве устройства ввода.
Как правило, вы должны активно выбирать микрофон, который будет назначен в качестве выхода, чтобы он мог выбрать. Тем не менее, как и во всем, существует множество способов, которыми ваш компьютер может случайно установить ваш микрофон в качестве устройства вывода.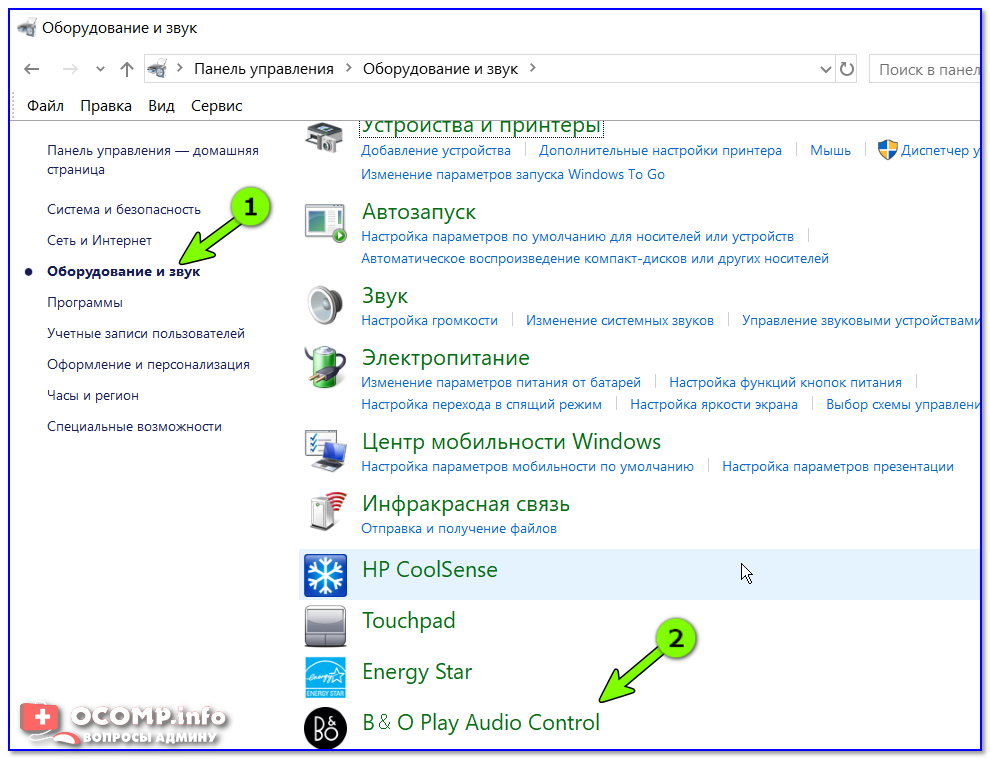
Кроме того, если у вас возникли проблемы с тем, что ваши друзья не могут слышать звук вашего компьютера, когда вы разговариваете по телефону, ваш звук может вообще не воспроизводиться через ваш микрофон. Возможно, у вас возникла проблема, когда ваш микрофон улавливает ваш звук. Мы расскажем, как это исправить, и звуки, воспроизводимые через микрофон.
Как перенаправить звук обратно через динамики в Windows 10/11Если ваши динамики неисправны, или вы просто забыли изменить настройки звука после розыгрыша деки, первое, что вы хотите проверить при устранении неполадок путешествие заключается в том, распознает ли компьютер ваши динамики.
Начните с открытия настроек, нажав клавишу Windows и введя «Настройки звука». Первое, что должно появиться, это ваша звуковая панель.
Вы также можете перейти к настройкам звука, перейдя по ярлыку на панели задач. Вы должны щелкнуть правой кнопкой мыши настройки громкости на панели инструментов панели задач и выбрать «Настройки звука».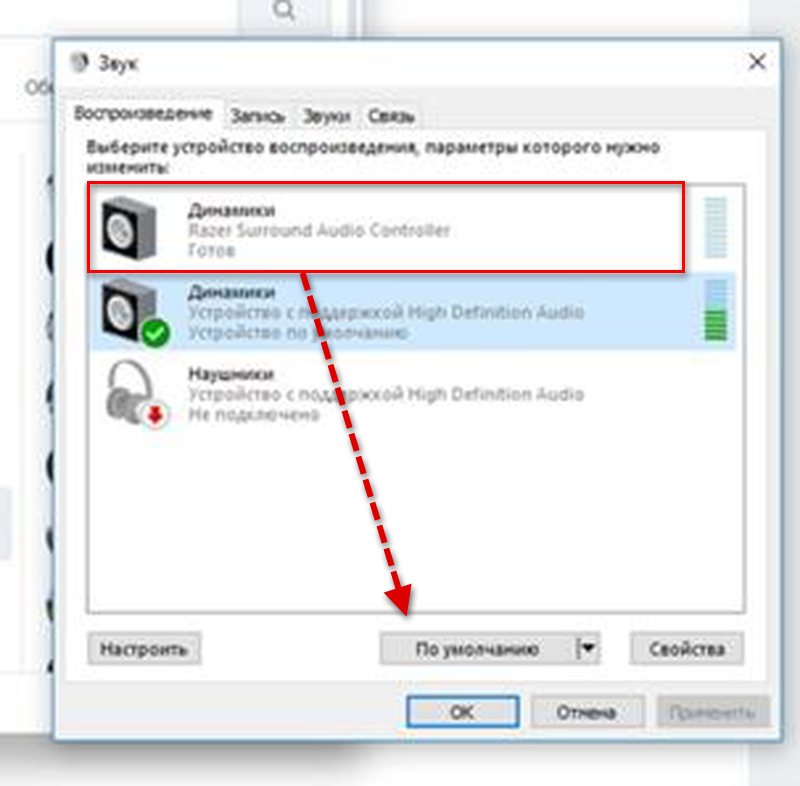 Это откроет настройки звука из панели управления.
Это откроет настройки звука из панели управления.
После того, как вы войдете в окно «Настройки звука», вам нужно будет выбрать «где воспроизводить звук» и выбрать динамики в раскрывающемся меню. Вам нужно будет устранить неполадки, если ваши динамики не отображаются в списке. В противном случае выберите другое аудиоустройство, и ваш звук должен начать воспроизводиться через него.
Если ваши динамики не отображаются в выпадающем меню, значит, они неисправны, и вам придется чинить их самостоятельно. Тем не менее, вы должны иметь возможность перенаправить звук в наушники, пока вы этого не сделаете.
Как перенаправить звук на динамики в MacOSВ MacOS это почти то же самое, что и в Windows, но доступ к параметрам немного отличается.
Вам нужно будет перейти к настройкам звука, как в Windows. Но в MacOS на панели задач есть простой ярлык. Нажмите на маленький значок динамика, чтобы открыть настройки громкости и звука.
Вы также можете перейти к настройкам звука, зайдя в меню Apple и выбрав параметр «Звук» в нижней половине меню.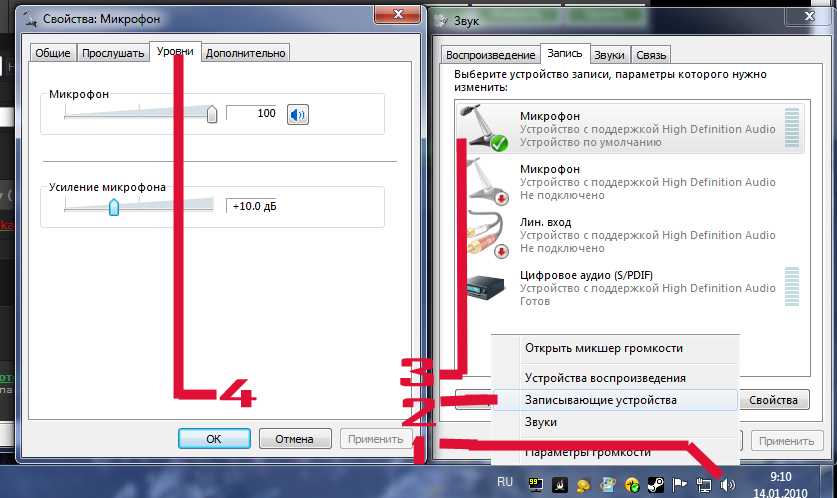
Как только вы войдете в настройки звука, вы просто захотите изменить параметр «воспроизведение звука через…» на выбранное вами звуковое устройство! Изменение этого параметра должно перенаправить звук через выбранное аудиоустройство.
Как перенаправить звук через динамики в LinuxЕсли вы один из тех энтузиастов Linux, вам, вероятно, вообще не нужна эта статья. Но тем, кто только начинает работать с операционной системой Linux, может понадобиться небольшое руководство, поскольку системы Linux отдают предпочтение функциональности, а не удобству для пользователя.
К счастью, изменить настройки звука довольно просто. Вам не нужно будет использовать командную строку или какие-либо языки программирования, обычно используемые в более сложной настройке Linux.
Вы начнете с открытия обзора действий, затем введите «Звук», чтобы открыть настройки звука. Откройте это окно и найдите вкладку настроек звука «Вывод». Здесь вы увидите различные устройства вывода, которые вы выбираете.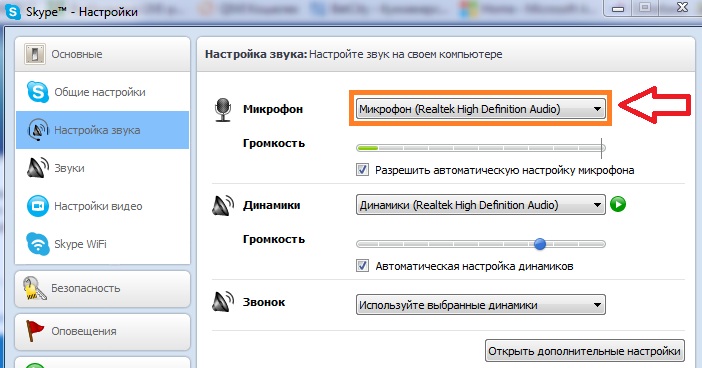 Выберите устройство вывода, которое вы хотите использовать, и вы должны настроить воспроизведение звука через подходящее устройство.
Выберите устройство вывода, которое вы хотите использовать, и вы должны настроить воспроизведение звука через подходящее устройство.
В некоторых случаях проблема может быть вызвана более редкой (и трудно диагностируемой) проблемой.
Если вышеуказанные исправления не решают проблему, вы можете предпринять еще несколько шагов.
Во-первых, вам следует подумать о переустановке аудиодрайверов. Эти драйверы будут зависеть от вашего микрофона и операционной системы, но, скорее всего, вам будет доступно пошаговое руководство в зависимости от конкретных продуктов, которые вы используете.
Во-вторых, вы должны настроить параметры микрофона, убедившись, что не включены никакие необычные настройки. Иногда для решения проблемы достаточно переключить кнопку «Отключить звук» или настроить шумоподавление.
Заключительные мысли Бывает трудно привыкнуть к технологиям, и многие из них, кажется, ломаются без предупреждения.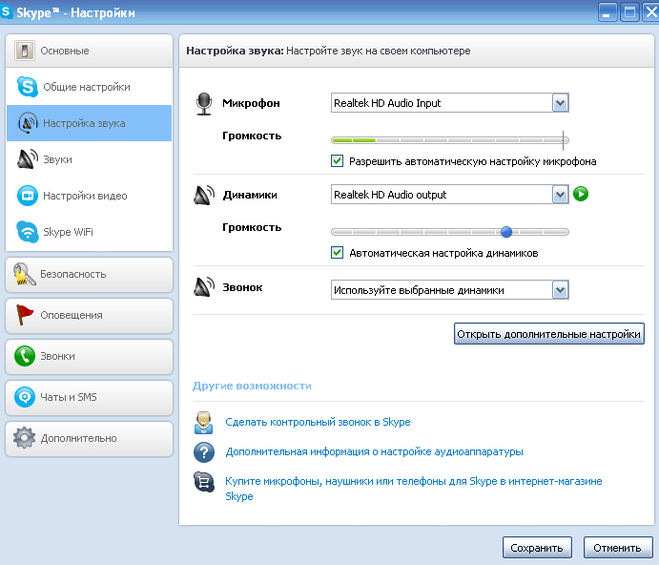 Мы надеемся, что вы узнали что-то новое о своих любимых устройствах, и мы рады научить вас всему, что вам нужно, чтобы стать профессионалом в области технологий.
Мы надеемся, что вы узнали что-то новое о своих любимых устройствах, и мы рады научить вас всему, что вам нужно, чтобы стать профессионалом в области технологий.
Мы рассмотрели все основные функции рабочего стола, необходимые для замены устройства вывода звука вашими любимыми динамиками. Если у вас по-прежнему возникают проблемы с тем, чтобы ваш компьютер направлял звук через динамики, вы можете нанять кого-то, кто может удаленно получить доступ к вашему рабочему столу, чтобы изменить настройки для вас, или принести свой рабочий стол в магазин, чтобы показать вам, как это сделать. Это.
Как только вы научитесь изменять настройки своего компьютера, это будет похоже на езду на велосипеде, и вы никогда этого не забудете.
Таким образом, научиться делать это самостоятельно — лучший способ сэкономить кучу денег на обслуживании вашего ПК!
Исправление проблем с микрофоном
Аксессуары Microsoft Windows 10 Windows 8.1 Windows 7 Windows 11 Больше…Меньше
Если у вас возникли проблемы с функциями микрофона, следующая информация поможет вам найти и устранить неполадки.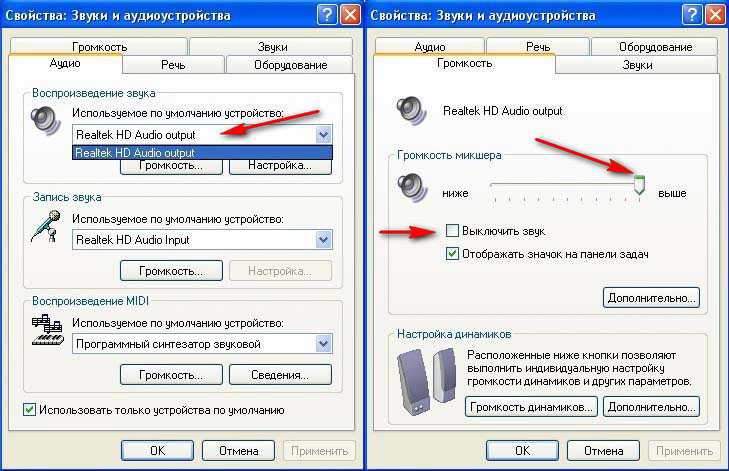
Убедитесь, что приложения имеют доступ к микрофону
Если ваш микрофон не обнаружен после обновления Windows 11, вам может потребоваться разрешить приложениям использовать его. Вот как:
- Выберите Пуск > Настройки > Конфиденциальность и безопасность > Микрофон и убедитесь, что Доступ к микрофону включен.
Убедитесь, что Разрешить приложениям доступ к вашему микрофону включен, затем выберите, какие приложения имеют доступ. Настольные приложения не будут отображаться в этом списке.

Если вы хотите предоставить доступ к настольным приложениям, убедитесь, что параметр Разрешить настольным приложениям доступ к вашему микрофону включен. Вы не можете отключить доступ к микрофону для отдельных приложений.
Другие меня не слышат
Если на гарнитуре есть кнопка отключения звука, убедитесь, что она неактивна.
Убедитесь, что микрофон или гарнитура правильно подключены к компьютеру.
org/ListItem»>Выберите Пуск > Настройки > Система > Звук .
В введите , перейдите к Выберите устройство для разговора или записи и выберите нужное устройство.
Чтобы проверить микрофон, говорите в него. В Volume убедитесь, что синяя полоса перемещается, чтобы Windows вас услышала.

Убедитесь, что ваш микрофон или гарнитура являются системным записывающим устройством по умолчанию. Вот как это сделать в Windows 11:
Громкость микрофона слишком низкая или кажется, что он вообще не работает
Попробуйте следующие решения:
Убедитесь, что микрофон или гарнитура правильно подключены к компьютеру.
Убедитесь, что микрофон расположен правильно.
Увеличьте громкость микрофона. Вот как это сделать в Windows 11:
- org/ListItem»>
Выберите Пуск > Настройки > Система > Звук .
В Ввод выберите микрофон, чтобы просмотреть его свойства.
В Громкость ввода убедитесь, что синяя полоса настраивается, когда вы говорите в микрофон.
Если это не так, перейдите к Проверьте свой микрофон и Запустите тест . Это поможет вам устранить любые проблемы с микрофоном.
Если у вас возникли проблемы с функциями микрофона, следующая информация поможет вам найти и устранить неполадки.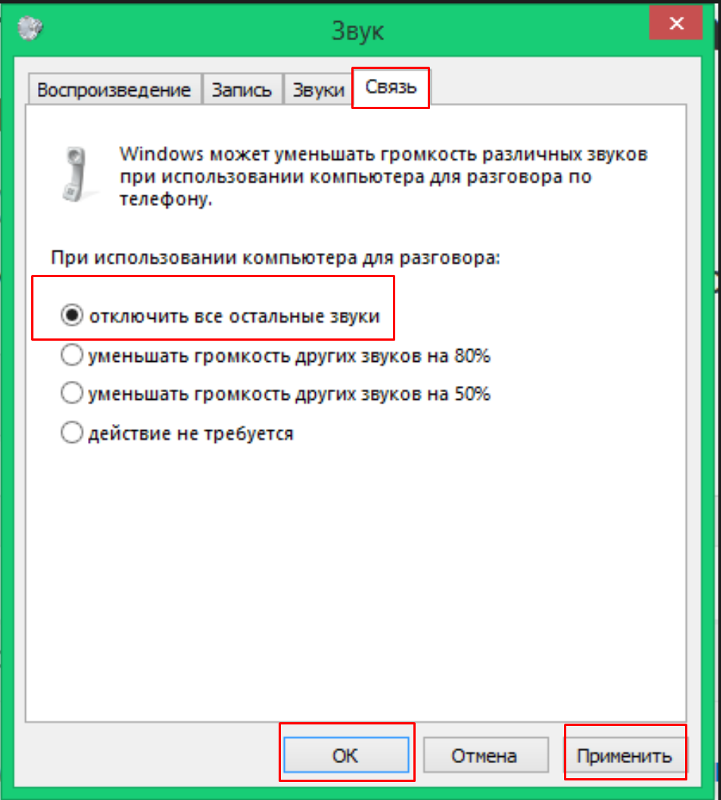
Убедитесь, что приложения имеют доступ к микрофону
Если ваш микрофон не обнаружен после обновления Windows 10, вам может потребоваться разрешить приложениям использовать его.
Чтобы разрешить приложениям доступ к микрофону, выберите Пуск , затем выберите Настройки > Конфиденциальность > Микрофон . Выберите Изменить , затем включите Разрешить приложениям доступ к вашему микрофону .
-
После разрешения доступа к микрофону вы можете выбрать, какие приложения Microsoft Store могут получить доступ к этим функциям до Выберите, какие приложения Microsoft Store могут получить доступ к вашему микрофону , и предоставьте доступ настольным приложениям, не относящимся к Microsoft Store, убедившись, что переключатель под Разрешить классическим приложениям доступ к вашему микрофону установлен на Вкл.
 .
.
Другие меня не слышат
Попробуйте следующие решения:
Если на гарнитуре есть кнопка отключения звука, убедитесь, что она неактивна.
Убедитесь, что микрофон или гарнитура правильно подключены к компьютеру.
Убедитесь, что ваш микрофон или гарнитура являются системным записывающим устройством по умолчанию. Вот как это сделать в Windows 10:
Выберите Пуск , затем выберите Настройки > Система > Звук .
В Ввод убедитесь, что ваш микрофон выбран в Выберите устройство ввода .
Чтобы проверить микрофон, говорите в него и проверьте Протестируйте микрофон , чтобы убедиться, что Windows слышит вас.
Громкость микрофона слишком низкая или кажется, что он вообще не работает
Попробуйте следующие решения:
- org/ListItem»>
Убедитесь, что микрофон расположен правильно.
Увеличьте громкость микрофона. Вот как это сделать в Windows 10:
Выберите Пуск , затем выберите Настройки > Система > Звук .
В Ввод убедитесь, что ваш микрофон выбран в разделе Выберите устройство ввода , затем выберите Свойства устройства .

На вкладке Levels окна свойств микрофона отрегулируйте Микрофон и Усиление микрофона ползунки по мере необходимости, затем выберите OK .
Говорите в микрофон, проверяя Проверьте свой микрофон , чтобы убедиться, что ваши настройки работают. Если вы видите, что линия движется слева направо, ваш микрофон работает. Если вы не видите изменений, микрофон не улавливает звук.
Убедитесь, что микрофон или гарнитура правильно подключены к компьютеру.
Другие не слышат меня при вызовах Skype
Убедитесь, что ваш микрофон или гарнитура являются записывающим устройством Skype по умолчанию.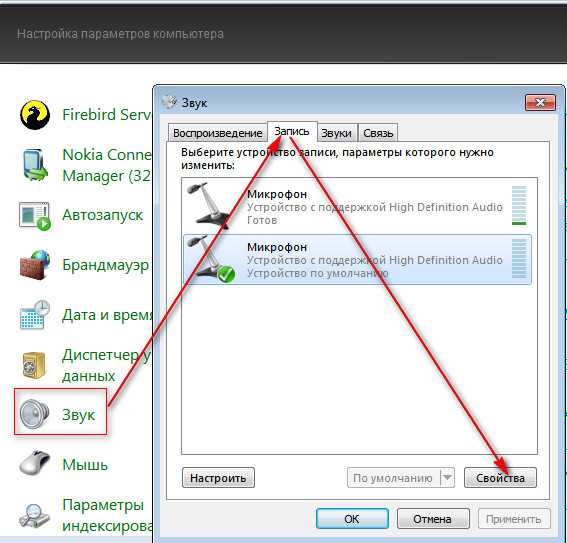


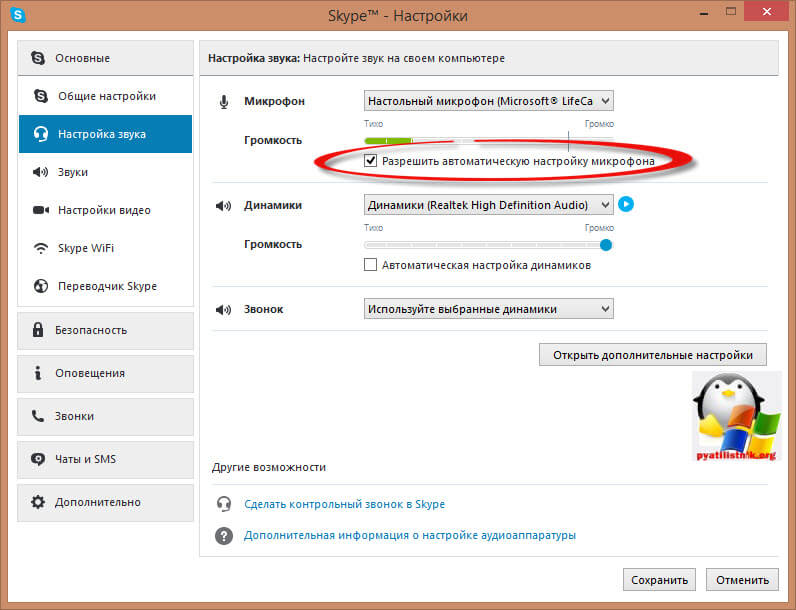
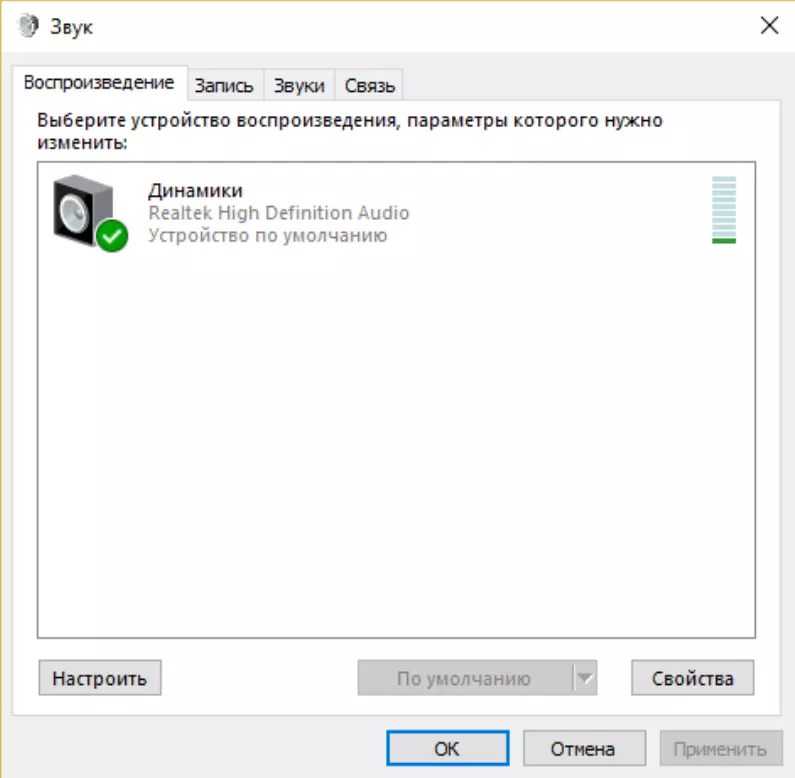 При этом лучше скачивать софт с официального сайта.
При этом лучше скачивать софт с официального сайта.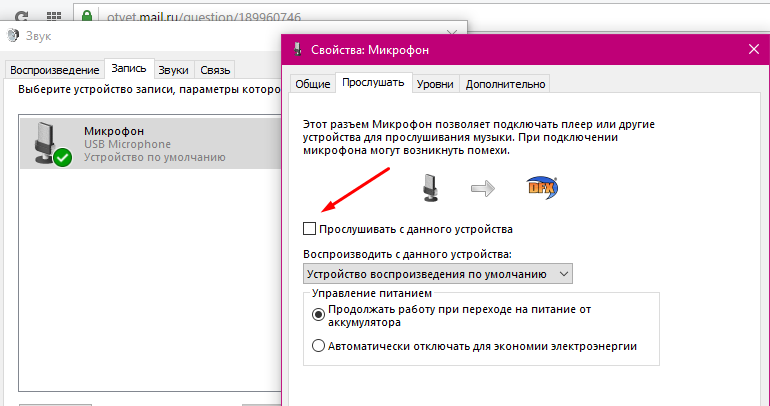 Это особенно хорошо, если микрофон находится на одной гарнитуре с наушниками.
Это особенно хорошо, если микрофон находится на одной гарнитуре с наушниками.
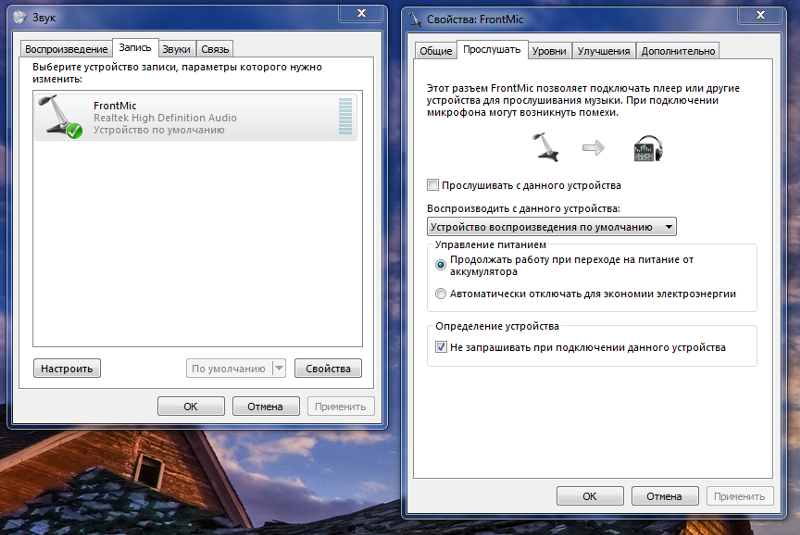
 .
.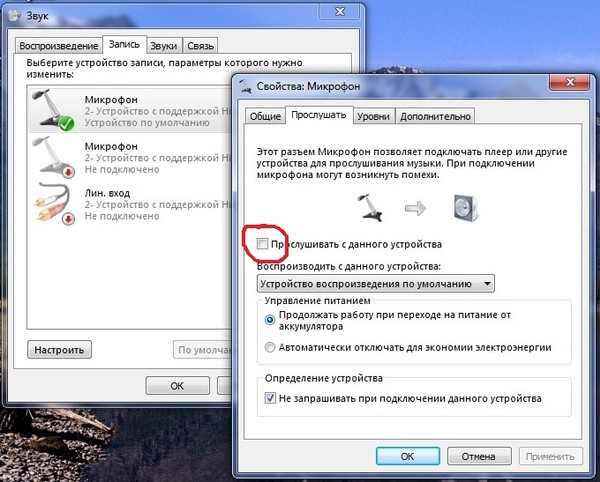
Оставить комментарий