Не запускается Prototype 2? Тормозит игра? Вылетает? Глючит? Решение самых распространенных проблем.
Если вы столкнулись с тем, что Prototype 2 тормозит, вылетает, Prototype 2 не запускается, Prototype 2 не устанавливается, в Prototype 2 не работает управление, нет звука, выскакивают ошибки, в Prototype 2 не работают сохранения – предлагаем вам самые распространенные способы решения данных проблем.
Первое – проверьте, соответствуют ли характеристики вашего ПК минимальным системным требованиям:
- ОС: Windows XP / Vista / 7
- Процессор: Intel Core 2 Duo 2.6GHz, AMD Phenom X3 8750
- Память: 2 GB RAM
- Видео: NVIDIA GeForce 8800 GT с 512 MB RAM, ATI Radeon HD 4850 с 512 MB RAM
- HDD: 10 GB свободного места
Перед тем, как вспоминать самые нехорошие слова и высказывать их в сторону разработчиков, не забудьте отправиться на официальный сайт производителя своей видеокарты и скачать самые свежие драйвера. Зачастую, к релизу игр готовятся специально оптимизированные для них драйвера. Также можно попробовать установить более позднюю версию драйверов, если проблема не решается установкой текущей версии.
Зачастую, к релизу игр готовятся специально оптимизированные для них драйвера. Также можно попробовать установить более позднюю версию драйверов, если проблема не решается установкой текущей версии.
Важно помнить, что следует загружать только окончательные версии видеокарт – старайтесь не использовать бета-версии, так как в них может быть большое количество не найденных и не исправленных ошибок.
Не забывайте, что для стабильной работы игр часто требуется установка последней версии DirectX, которую всегда можно скачать с официального сайта Microsoft.
Многие проблемы с запуском игр случаются по причине некорректной установки. Проверьте, не было ли ошибок во время установки, попробуйте удалить игру и запустить установщик снова, предварительно отключив антивирус – часто нужные для работы игры файлы по ошибке удаляются. Также важно помнить, что в пути до папки с установленной игрой не должно быть знаков кириллицы – используйте для названий каталогов только буквы латиницы и цифры.
Еще не помешает проверить, хватает ли места на HDD для установки. Можно попытаться запустить игру от имени Администратора в режиме совместимости с разными версиями Windows.
Первое – установите свежие драйвера на видеокарту, от этого FPS в игре может значительно подняться. Также проверьте загруженность компьютера в диспетчере задач (открывается нажатием CTRL+SHIFT+ESCAPE). Если перед запуском игры вы видите, что какой-то процесс потребляет слишком много ресурсов – выключите его программу или просто завершите этот процесс из диспетчера задач.
Далее переходите к настройкам графики в игре. Первым делом отключите сглаживание и попробуйте понизить настройки, отвечающие за пост-обработку. Многие из них потребляют много ресурсов и их отключение значительно повысит производительность, не сильно повлияв на качество картинки.
Если Prototype 2 у вас часто вылетает на рабочий слот, попробуйте начать решение проблемы со снижения качества графики. Вполне возможно, что вашему компьютеру просто не хватает производительности и игра не может работать корректно.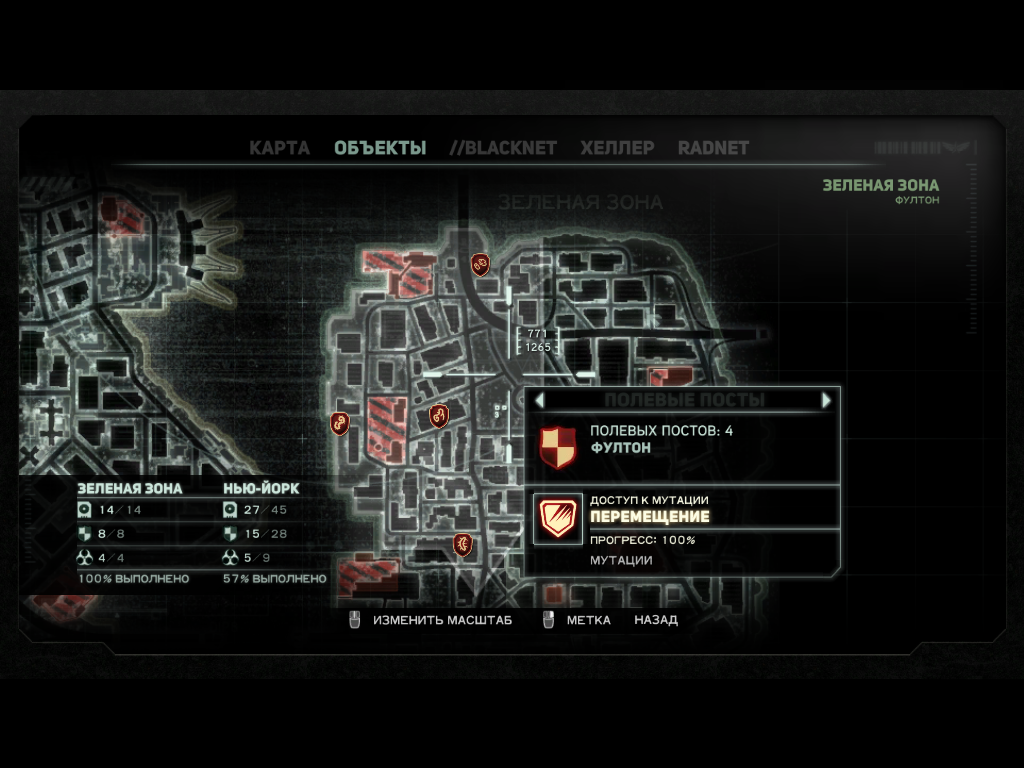
Чаще всего проблема с черным экраном заключается в проблеме с графическим процессором. Проверьте, удовлетворяет ли ваша видеокарта минимальным требованиям и поставьте свежую версию драйверов. Иногда черный экран является следствием недостаточной производительности CPU.
Если с железом все нормально, и оно удовлетворяет минимальным требованиям – попробуйте переключиться на другое окно (ALT+TAB), а потом вернуться к окну игры.
Прежде всего проверьте, хватает ли у вас места на HDD для установки. Помните, что для корректной работы программы установки требуется заявленный объем места, плюс 1-2 гигабайта свободного пространства на системном диске. Вообще, запомните правило – на системном диске всегда должно быть хотя бы 2 гигабайта свободного места для временных файлов. Иначе как игры, так и программы, могут работать не корректно или вообще откажутся запуститься.
Проблемы с установкой также могут произойти из-за отсутствия подключения к интернету или его нестабильной работы. Также не забудьте приостановить работу антивируса на время установки игры – иногда он мешает корректному копированию файлов или удаляет их по ошибке, считая вирусами.
По аналогии с прошлым решением проверьте наличие свободного места на HDD – как на том, где установлена игра, так и на системном диске. Часто файлы сохранений хранятся в папке документов, которая расположена отдельно от самой игры.
Иногда управление в игре не работает из-за одновременного подключения нескольких устройств ввода. Попробуйте отключить геймпад или, если по какой-то причине у вас подключено две клавиатуры или мыши, оставьте только одну пару устройств. Если у вас не работает геймпад, то помните – официально игры поддерживают только контроллеры, определяющиеся как джойстики Xbox. Если ваш контроллер определяется иначе – попробуйте воспользоваться программами, эмулирующими джойстики Xbox (например, x360ce).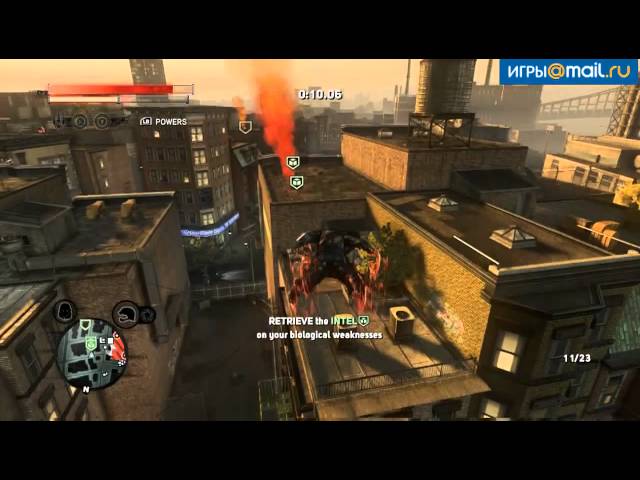
Проверьте, работает ли звук в других программах. После этого проверьте, не отключен ли звук в настройках самой игры и выбрано ли там устройство воспроизведения звука, к которому подключены ваши колонки или гарнитура. Далее следует во время работы игры открыть микшер и проверить, не отключен ли звук там.
Если используете внешнюю звуковую карту – проверьте наличие новых драйверов на сайте производителя.
Игровые новoсти
29.07.2022 17:00:580Для Resident Evil Village выйдет бесплатное обновление
29.07.2022 11:15:081Анонсирован постапокалиптический экшен Bounty Star с битвами на мехе
29.07.2022 10:39:222Сурвайвл-хоррор про динозавров The Lost Wild получил новый трейлер
28.07.2022 20:06:210Релиз Warhammer 40,000: Darktide отложен на несколько месяцев
28.07.2022 19:42:561Анонсирован ремейк Sherlock Holmes: The Awakened
28.07.
Prototype 2 вылетает при запуске – что делать?
После установки Prototype 2 ее не удается запустить по причине того, что игра вылетает в ходе загрузки первого экрана. Узнаем, что препятствует ее запуску и как это исправить в Windows 7, 8.1 и 10.
Содержание
- 1 Возможные причины
- 2 Минимальные требования
- 3 Запуск игры в режиме совместимости в Windows 10
- 4 Отключение функции Hyperthreading или MultiThreading
- 5 Отключение HID-совместимых устройств управления
- 6 Проверка целостности игры
Возможные причины
Если Prototype 2 вылетает сразу после запуска, то проблема может возникнуть по следующим причинам:
- Конфигурация ПК не соответствует минимальным требованиям игры. Если она вылетает, возможно, процессор или видеокарта недостаточно мощные или не хватает памяти.

- Конфликт драйверов HID-совместимого устройства управления. Поскольку Prototype 2 был выпущен до появления Windows 10, эму неизвестно, как использовать преимущества драйверов устройств управления. Если оставить их включенными, игра будет вылетать при каждом запуске. Поэтому перед запуском отключите эти драйверы в Диспетчере устройств.
- Если на компьютерах с процессорами AMD или Intel включены по умолчанию функции Hyperthreading и MultiThreading, скорее всего, они являются причиной сбоя. Для решения проблемы отключите их в настройках BIOS / UEFI.
- Повреждены файлы игры. Поэтому, если запускаете Prototype 2 в Steam, проверьте целостность игры.
Минимальные требования
В первую очередь нужно проверить, соответствует ли конфигурация компьютера минимальным требованиям Prototype 2. Не должно быть проблем, если используете новую конфигурацию, но если запускаете игру со старого компьютера или ноутбука, взгляните на минимальные требования:
| ОС | Windows XP/Vista/7, Windows 10 в режиме совместимости |
| Процессор | Intel Core 2 Duo 2. 6 ГГц, AMD Phenom X3 8750. 6 ГГц, AMD Phenom X3 8750. |
| Видеокарта | GeForce 8800 GT 512 МБ ОЗУ, ATI Radeon HD 4850 512 МБ ОЗУ. |
| Оперативная память | Минимум 2 ГБ |
| Диск | 10 ГБ свободного места |
| DirectX | 9.0c |
Запуск игры в режиме совместимости в Windows 10
Поскольку игра была выпущена за несколько лет до выхода Windows 10, она не адаптирована для работы с этой операционной системой. Это не проблема, поскольку можно настроить исполняемый файл Prototype 2 для запуска на старой инфраструктуре, присутствующей в Windows 7. Поэтому для воспроизведения Prototype 2 в Windows 10, следуйте инструкции, чтобы изменить поведения исполняемого файла для запуска в режиме совместимости.
В Проводнике (Win + E) перейдите в папку, в которой установлен Prototype 2. Щелкните правой кнопкой мыши по «prototype2.exe» и выберите Свойства.
Затем перейдите на вкладку Совместимость. Отметьте флажком опцию, связанную с запуском этой программы в режиме совместимости, затем выберите Windows 7 из выпадающего меню.
Примените изменения и попробуйте запустить игру. Посмотрите, вылетает ли она при запуске. Если проблема остается, перейдите к следующему методу.
Отключение функции Hyperthreading или MultiThreading
Как оказалось, функции, улучшающие производительность процессора, Hyperthreading (Intel) или MultiThreading (AMD) делают игру нестабильной. В этом решении перейдем в настройки BIOS / UEFI и отключим эту опцию. Имейте в виду, что расположение этих функций отличается в разных моделях материнских плат.
Включите компьютер и при отображении первого экрана, нажмите на клавишу указанную в строке «Press __ to enter Setup».
В настройках BIOS найдите опцию, которая позволяет отключить Hyperthreading на Intel или MultiThreading на AMD. В большинстве случаев они находятся в дополнительных настройках.
После отключения функции, сохраните изменения нажатием на F10 и после загрузки ОС попробуйте запустить игру.
Отключение HID-совместимых устройств управления
Игра может вылетать при запуске, когда в системе активированы драйвера HID-совместимых устройств. Это связано с тем, что Prototype 2 – это старая игра, и ей не известно, как использовать новые функции HID, в частности, динамический DPI.
Это связано с тем, что Prototype 2 – это старая игра, и ей не известно, как использовать новые функции HID, в частности, динамический DPI.
Откройте Диспетчер устройств командой devmgmt.msc из окна Win + R.
Разверните вкладку Устройства HID (Human Interface Devices).
Щелкните правой кнопкой мыши на каждом HID-совместимом устройстве управления и выберите «Отключить».
После отключения перезагрузите компьютер. Проверьте, вылетает ли игра при следующем запуске.
Проверка целостности игры
Если не удается запустить игру в Steam, проверьте целостность файлов Prototype 2. Вполне возможно, что некоторые из них повреждены или отсутствуют.
Откройте клиента Steam и перейдите на вкладку «Библиотека».
Щелкните правой кнопкой мыши на Prototype 2 и выберите Свойства.
На вкладке Локальные файлы щелкните на кнопку «Проверить целостность файлов игры».
Дождитесь завершения операции, затем перезагрузите компьютер.
Как я исправил проблемы с производительностью Prototype 2
Prototype 2 был выпущен некоторое время назад для консолей, а несколько месяцев спустя он вышел и для ПК. На праздниках я взял версию Steam, и она дразнила меня из моей библиотеки Steam. Я наконец-то закончил сборку своей новой установки, поэтому решил установить ее и проверить.
На праздниках я взял версию Steam, и она дразнила меня из моей библиотеки Steam. Я наконец-то закончил сборку своей новой установки, поэтому решил установить ее и проверить.
Мой риг должен снести эту игру — я только что закончил играть в Crysis 3 на высоких настройках со скоростью 60 кадров в секунду, а эта игра предназначена для консолей, которым уже несколько лет. Тем не менее, он едва играет в игру, с частыми падениями до однозначных кадров в секунду. Игра просто пыхтит и пыхтит, и даже передвижение иногда бывает болезненным. Ужасные лаги, временами игра была почти неиграбельной.
Я искал решения этой проблемы, и я думаю, что основная причина в том, что это довольно плохой консольный порт, и хотя он работает нормально на картах nVidia, у карт ATI есть серьезные проблемы. Вот краткое изложение всего, что, по словам людей, решило их проблему, с тем, что действительно сработало для меня в конце.
Меню внутриигровых настроек обычно является вашей первой линией защиты от ужасной частоты кадров.
Вы можете приглушить графику в игре, и можно подумать, что это повлияет на частоту кадров. Тем не менее, это не решило ужасные проблемы с частотой кадров, которые у меня были, даже при самых низких настройках.
Catalyst Control Center может переопределять внутриигровые настройки, а в некоторых случаях позволяет вам изменять то, что не позволяет игра.
Catalyst Control Center, приложение для управления картами ATI, можно настроить на переопределение внутриигровых настроек и принудительную оптимизацию или упрощение 3D в определенных играх. Вы можете создать собственный профиль Prototype 2 и установить настолько низкие настройки, насколько это возможно, но я не нашел, что это было бы полезно.
Некоторые предположили, что причина такой низкой частоты кадров заключалась в том, что по умолчанию в игре установлено максимальное значение 24 FPS. Вы можете добавить параметры запуска в игру через Steam, и предлагаемые варианты запуска для монитора 1080p:
[email protected]
Щелкните правой кнопкой мыши игру в своей библиотеке, выберите «Свойства», а затем нажмите кнопку «Установить параметры запуска», чтобы открыть это диалоговое окно.
Мне это ничего не дало, но, эй, попробовать можно быстро и легко.
Понятия не имею, почему здесь минимум 6 устройств, у меня только одна мышь и одна клавиатура. Может Синергия виновата?
HID или устройства с интерфейсом пользователя — это такие вещи, как мыши и клавиатуры. Предположительно дополнительные устройства (реальные или виртуальные) на некоторых ПК вызывают замедление игры. Вы можете отключить HID, которые вы не используете, в диспетчере устройств. Это одно из самых странных предложений, но, видимо, оно сработало для некоторых людей! Я подумал, что это может быть возможной проблемой для меня, поскольку я использую Synergy, которая имеет опыт странных действий с играми. Просто убедитесь, что вы не отключили свой фактическая мышь или клавиатура, чтобы вы не смогли снова включить их. Более безопасная ставка может заключаться в отключении любых USB-устройств, которые, как вы знаете, не используются.
Итак, это все предложения, которые помогли другим людям, но не помогли решить мою проблему. Вот две вещи, которые на самом деле помогли мне с :
Вот две вещи, которые на самом деле помогли мне с :
Многие старые игры сталкиваются с проблемами на многоядерных системах. Они просто не могут справиться с тем фактом, что потоки могут выполняться одновременно. К счастью, Windows предоставляет метод принудительного запуска программ только на определенных ядрах. Самый простой способ сделать это — через диспетчер задач.
Диспетчер задач позволит вам установить привязку к процессору, но только если он запущен от имени администратора и только для запущенных в данный момент программ. Настройки не сохраняются после закрытия программы.
Сначала загрузите Prototype 2. Затем откройте Диспетчер задач, перейдите на вкладку «Процессы» и, если внизу окна есть кнопка (не флажок), нажмите ее, чтобы открыть Диспетчер задач от имени администратора. Затем щелкните правой кнопкой мыши запись «prototype2.exe» в списке и выберите «Установить сходство». Снимите все флажки, кроме того, который соответствует первому ядру процессора в вашей системе.
Обратите внимание, что вам придется делать это каждый раз, когда вы снова запускаете программу. Есть способы обойти это, если вы используете определенные утилиты — поиск Google по запросу «установить привязку к процессору», скорее всего, даст некоторые результаты. Лично я предпочел бы не заморачиваться с запуском какой-либо сторонней утилиты, поэтому я просто управляю сходством через диспетчер задач.
Resource Monitor — отличный инструмент для наблюдения за состоянием вашей системы. Здесь вы можете увидеть, как Prototype 2 «ведет себя» и потребляет всего лишь 750 МБ памяти, хотя при серьезных замедлениях он достигает 3 ГБ или даже больше!
Быстрый просмотр Диспетчера задач или Монитора ресурсов во время игры показывает, что эта игра потребляет оперативную память на завтрак. У меня система на 8 Гб, но эта штука легко потребляет временами 3-4 Гб. Я обнаружил, что мне в значительной степени пришлось выбирать между Prototype 2 и Chrome в моей системе. У меня также практически нет свопа из-за того, что он основан на SSD, поэтому, если у вас чудовищный объем оперативной памяти или значительный файл подкачки, вам может быть лучше, чем мне.
Включите JavaScript для просмотра комментариев с помощью Disqus.
Как исправить сбой Prototype 2 при запуске в Windows
By Kevin Arrows 12 июля 2021 г.
5 минут чтения
Кевин является сертифицированным сетевым инженером тот факт, что игра вылетает при каждом запуске во время начального экрана загрузки. Сообщается, что эта проблема возникает в Windows 7, Windows 8.1 и Windows 10.
Сбой прототипа 2 при каждом запускеПосле изучения этой конкретной проблемы и изучения различных пользовательских отчетов выяснилось, что существует несколько различных причин, которые могут вызвать эта проблема:
- Минимальные требования не соблюдены — Если вы видите эту проблему в очень старой конфигурации, игра может вылететь из-за того, что ваш GPU или CPU недостаточно мощный или у вас недостаточно памяти. Ознакомьтесь с минимальными необходимыми характеристиками, чтобы убедиться, что это не так.

- Гиперпоточность и многопоточность — Если вы используете процессор AMD или Intel с включенной по умолчанию гиперпоточностью или многопоточностью, это, скорее всего, вызывает сбой игры. В этом случае вам необходимо получить доступ к настройкам BIOS или UEFI и отключить эту опцию.
- Конфликтующие HID-совместимые управляющие драйверы — Prototype 2 появился до эпохи Windows 10, поэтому он не знает, как воспользоваться преимуществами новых управляющих драйверов. Более того, если оставить их включенными, это может привести к сбою игры, поэтому лучше использовать диспетчер устройств, чтобы отключить их во время игры.
- Несоответствие с файлами игры — Если вы запускаете игру через Steam, вы можете проверить целостность игры через Steam и посмотреть, не обнаружены ли какие-либо несоответствия. Несколько пользователей с такой же проблемой подтвердили, что после этого игра наконец-то заработала нормально.
Предварительное условие: Проверка минимальных требований
Прежде чем попробовать какое-либо из описанных ниже исправлений, вы должны убедиться, что у вас достаточно хорошая установка для запуска этой игры. Это не должно быть проблемой, если у вас довольно новая конфигурация, но если вы пытаетесь запустить эту игру на старом ПК или ноутбуке, взгляните на минимальные требования :
Это не должно быть проблемой, если у вас довольно новая конфигурация, но если вы пытаетесь запустить эту игру на старом ПК или ноутбуке, взгляните на минимальные требования :
ОС : Windows XP , Windows Vista, Windows 7, Windows 10 (режим совместимости)
Процессор: Intel Core 2 Duo 2,6 ГГц, AMD Phenom X3 8750.
Память: Минимум 2 ГБ ОЗУ.
Место на жестком диске: 10 ГБ свободного места.
Видеокарта: NVIDIA GeForce 8800 GT с 512 МБ ОЗУ, ATI Radeon HD 4850 с 512 МБ ОЗУ.
DirectX® : 9.0c.
Если вы сверили минимальные требования с вашей собственной конфигурацией и прошли без проблем, начните устранение неполадок с возможными исправлениями ниже.
Метод 1: Запуск игры в режиме совместимости (Windows 10)
Имейте в виду, что эта игра изначально была выпущена за несколько лет до того, как мы узнали о Windows 10, поэтому она не была предназначена для работы с новейшей операционной системой от Microsoft.![]() . К счастью, это не проблема, потому что вы можете легко настроить исполняемый файл Prototype 2 для работы с более старой инфраструктурой, присутствующей в Windows 7.
. К счастью, это не проблема, потому что вы можете легко настроить исполняемый файл Prototype 2 для работы с более старой инфраструктурой, присутствующей в Windows 7.
Многие затронутые пользователи подтвердили, что это исправление единственное, что позволяет им играть. игра, не сталкиваясь с вылетами при запуске каждый раз, когда они появлялись на первом экране загрузки.
Если этот сценарий применим и вы пытаетесь играть в Prototype 2 в Windows 10, следуйте приведенным ниже инструкциям, чтобы изменить поведение исполняемого файла для работы в режиме совместимости с Windows 7:
- Откройте проводник и перейдите к место, где вы установили Prototype 2 . Как только вы окажетесь в папке с игрой, щелкните правой кнопкой мыши Prototype2.exe и выберите Properties в контекстном меню. Щелкните правой кнопкой мыши и выберите «Свойства».
Примечание: Вы также можете изменить ярлык игры, если хотите, но лучше делать это из основного исполняемого файла.

- Когда вы окажетесь в меню Свойства , щелкните вкладку Совместимость в вертикальном меню вверху. Затем установите флажок, связанный с . Запустите эту программу в режиме совместимости , а затем выберите Windows 7 в соответствующем раскрывающемся меню. Запуск установщика в режиме совместимости 9.0071
- Затем нажмите Применить , чтобы сохранить изменения, затем снова запустите игру и посмотрите, устранена ли проблема.
Если та же проблема не устранена, перейдите к следующему потенциальному решению ниже.
Метод 2: отключение Hyperthreading или MultiThreading в BIOS/UEFI
Это может показаться маловероятным виновником, но многие пользователи сообщают, что им удалось решить проблему и играть в игру после того, как они наконец поняли, что Функция, называемая Hyperthreading на Intel или MultiThreading на AMD, в конечном итоге делает игру достаточно нестабильной, чтобы вылететь до того, как игровой движок сможет быть отрендерен.
Если этот сценарий применим и эта функция действительно включена на вашем компьютере, вы сможете решить проблему, открыв настройки BIOS или UEFI и отключив этот параметр, прежде чем пытаться запустить игру еще раз.
Чтобы помочь вам в этом, мы создали небольшое руководство, которое проведет вас через этот процесс. Но имейте в виду, что в зависимости от вашей материнской платы шаги, которые вам нужно будет предпринять, и меню, которое вы увидите, будут отличаться от случая к случаю.
Вот как отключить гиперпоточность или многопоточность на ПК:
- Включите компьютер (или перезагрузите его, если он уже включен) и начните нажимать клавишу Setup , как только появится начальный экран. Нажмите клавишу BIOS во время процедуры запуска
Примечание: Ключ BIOS/UEFI должен быть виден на экране, но на случай, если вы его не видите, найдите в Интернете конкретный ключ BIOS в зависимости от модели вашей материнской платы.
- В настройках BIOS или UEFI найдите параметр, позволяющий отключить Hyperthreading на Intel или MultiThreading на AMD.
 В большинстве случаев вы найдете его в настройках Advanced , Tweaker Config, CPU Feature, Performance, Processor, CPU или подобных. Отключение SMT
В большинстве случаев вы найдете его в настройках Advanced , Tweaker Config, CPU Feature, Performance, Processor, CPU или подобных. Отключение SMTПримечание: В зависимости от платформы и версии BIOS/UEFI вы можете эта функция помечена как: Intel (R) Hyper-Threading, технология Hyper-Treading, функция Hyper-Threading, CPU Hyper-Threading или управление Hyper-threading.
- После применения модификации сохраните изменения, затем перезагрузите компьютер и дождитесь завершения следующего запуска. Затем снова запустите Prototype 2 и посмотрите, решена ли проблема.
Если вы все еще видите ту же ошибку, перейдите к следующему потенциальному исправлению ниже.
Метод 3: отключение HID-совместимых устройств управления
Как оказалось, нескольким затронутым пользователям удалось решить эту проблему и играть в Prototype 2 без частых сбоев после того, как они использовали Диспетчер устройств для поиска и отключения каждого HID-устройства. совместимые Устройства управления потребителями ‘ под Устройства интерфейса пользователя .
совместимые Устройства управления потребителями ‘ под Устройства интерфейса пользователя .
Это может показаться опрометчивым поступком, поскольку HID-совместимые управляющие устройства на самом деле являются драйверами мыши и клавиатуры, но на самом деле в этом есть большой смысл. Имейте в виду, что Prototype 2 — это старая игра, которая не знает, как использовать новейшие функции HID (динамический DPI и т. д.).
Таким образом, отключение HID-устройств через Диспетчер устройств на самом деле не отключит вашу мышь и клавиатуру, а просто отключит какой-то новый протокол, который может привести к сбою игры.
Если этот сценарий кажется применимым, следуйте приведенным ниже инструкциям, чтобы использовать Диспетчер устройств для отключения HID-совместимых устройств управления :
- Нажмите Клавиша Windows + R , чтобы открыть Выполнить диалоговое окно. Затем введите «devmgmt.
 msc» и нажмите Введите , чтобы открыть Диспетчер устройств . Если вас попросит UAC (Контроль учетных записей пользователей) , нажмите Да , чтобы предоставить административные привилегии. Введите devmgmt.msc и нажмите Enter, чтобы открыть Диспетчер устройств
msc» и нажмите Введите , чтобы открыть Диспетчер устройств . Если вас попросит UAC (Контроль учетных записей пользователей) , нажмите Да , чтобы предоставить административные привилегии. Введите devmgmt.msc и нажмите Enter, чтобы открыть Диспетчер устройств - Когда вы окажетесь внутри Диспетчер устройств , прокрутите вниз просмотрите список установленных устройств и разверните раскрывающееся меню, связанное с устройствами интерфейса пользователя.
- Далее, продолжайте и щелкните правой кнопкой мыши каждые HID-совместимые устройства управления потребителями и выберите Отключить устройство в появившемся контекстном меню. Отключение HID-совместимых устройств управления потребителями
- После отключения всех HID-совместимых устройств управления потребителями закройте Диспетчер устройств, снова запустите игру.
 , и посмотрите, устранена ли проблема.
, и посмотрите, устранена ли проблема.
Если та же проблема не устранена, перейдите к следующему потенциальному решению ниже.
Метод 4: Проверка игры в Steam
Если ни одна из приведенных выше инструкций не сработала для вас, вы запускаете игру через Steam и предварительно убедились, что соответствуете минимальным требованиям, возможно, вы видите эту проблему из-за проблемы с целостностью в отношении какой-либо игры Prototype 2. файлы.
Если этот сценарий применим и вы запускаете игру через Steam, следуйте приведенным ниже инструкциям, чтобы проверить целостность кеша файлов Prototype 2, чтобы исправить ошибку запуска:
- Откройте клиент Steam, выберите в меню «Библиотека». наверху.
- Затем щелкните правой кнопкой мыши Prototype 2 и выберите Properties в появившемся контекстном меню. Доступ к экрану свойств Prototype 2
- На экране Properties Prototype 2 выберите Local Files и нажмите Проверить целостность файла игры.





 В большинстве случаев вы найдете его в настройках Advanced , Tweaker Config, CPU Feature, Performance, Processor, CPU или подобных. Отключение SMT
В большинстве случаев вы найдете его в настройках Advanced , Tweaker Config, CPU Feature, Performance, Processor, CPU или подобных. Отключение SMT msc» и нажмите Введите , чтобы открыть Диспетчер устройств . Если вас попросит UAC (Контроль учетных записей пользователей) , нажмите Да , чтобы предоставить административные привилегии. Введите devmgmt.msc и нажмите Enter, чтобы открыть Диспетчер устройств
msc» и нажмите Введите , чтобы открыть Диспетчер устройств . Если вас попросит UAC (Контроль учетных записей пользователей) , нажмите Да , чтобы предоставить административные привилегии. Введите devmgmt.msc и нажмите Enter, чтобы открыть Диспетчер устройств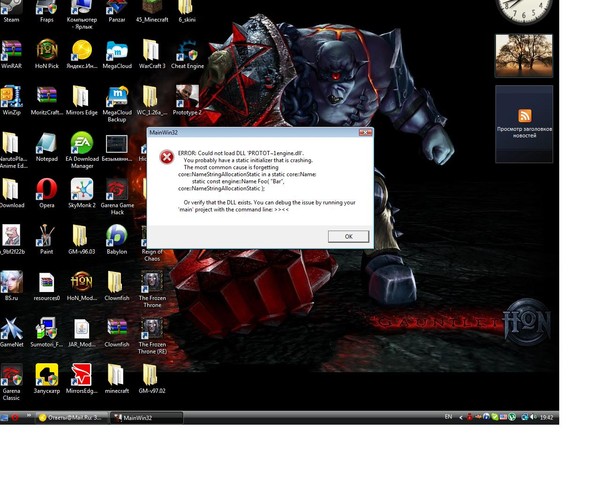 , и посмотрите, устранена ли проблема.
, и посмотрите, устранена ли проблема.
Оставить комментарий