Микрофон перестал работать. Не работает микрофон: причины, ремонт, настройка
Микрофон перестал работать? Это не то чтобы распространенная проблема, но и не особо редкая. Причин, почему так случилось, множество, и банальная поломка, требующая замены оборудования — лишь одна из них. Иногда все может быть гораздо проще. В статье будут рассмотрены варианты того, почему микрофон перестал работать на ноутбуке или компьютере, что с этим можно сделать, и в самом трагическом случае — как осуществляется ремонт микрофона.

Микрофон не включен
Как ни странно, но рассеянность — порой причина многих бед. Так, микрофон может быть в идеальном состоянии и готов работать, но просто-напросто не быть включенным.
Как проверить, не так ли это и что микрофон перестал работать из-за забывчивости владельца всего оборудования? Для этого необходимо перейти во вкладку «Записывающие устройства» (ее можно найти в меню, которое появляется, если кликнуть правой кнопкой на изображение динамика на панели внизу экрана), а ПК сам отобразит на дисплее все доступные микрофоны для записи и их текущее состояние.
То же самое можно проверить и в «Диспетчере устройств» (найти его можно при помощи поиска «Виндовс»).
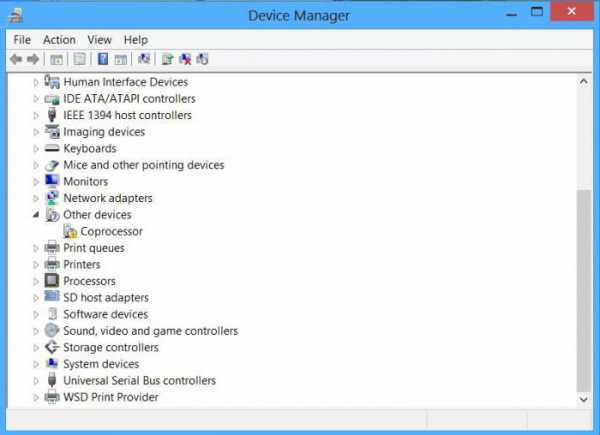
Проблема с драйверами
Также микрофон может перестать работать, если драйверы на него установлены неверно, устарели или их вообще нет. Проверить это можно вручную — в «Диспетчере устройств». Но помочь также с этим может программа для микрофона, которая сама автоматически найдет в интернете необходимые экзешники и инсталлирует их на ПК.
Есть и другое преимущество ее использования. Программа для микрофона (правильно выбранная, разумеется) способна диагностировать состояние записывающих устройств, выявить неполадки и дать советы по их устранению.
Слабый микрофон
Как пользователь узнает, что микрофон перестал работать? На записи его не слышно. Но есть вариант, что работоспособность не нарушена, просто сигнал недостаточен и голос (или любой другой звук) в итоге не воспринимается устройством и, как следствие, не воспроизводится. Решить эту проблему можно при помощи опции «Усиление микрофона» в настройках данного оборудования. Необходимо будет поставить галочку напротив функции.
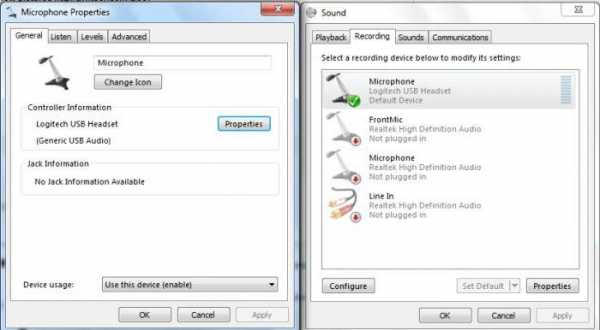
Неправильная настройка ПО
Может быть, микрофон работает при использовании стандартного средства записи «Диктофон» от «Виндовс», но совершенно не хочет этого делать в «Скайпе»? Тогда проблема не в нем, а в настройке данного сервиса.
Микрофон в «Скайпе» настраивается отдельно, при помощи вкладки «Инструменты» в верхнем меню программы. Следует убедиться, что там все верно и поставлены все галочки, чтобы после не удивляться, почему перестал работать микрофон.
Микрофон не выбран в качестве основного устройства
Если микрофон отказывается работать в онлайн-сервисах записи (диктофоны типа «Вокару» или запись с вебкамеры онлайн), то возможно, он не выбран в качестве основного устройства для записи. Лучший вариант — согласиться с тем, что предложит сам сайт. Это значит разрешить устройство ввода (в данном случае — записи) и поставить галочки, если микрофон выбран по умолчанию.
Поломка линейного входа (для внешнеподключенных записывающих устройств)
Если внешнеподключенный микрофон перестал работать, проблема может быть не в нем, а в линейном входе. Проверить это очень просто: во-первых, попробовать использовать «родное» записывающее устройство ПК, во-вторых, можно подключить внешний микрофон к другому устройству (любому другому ноутбуку, планшету, смартфону, компьютеру и т. д.). Если проблема с линейным входом — что ж, придется его относить в ремонт.
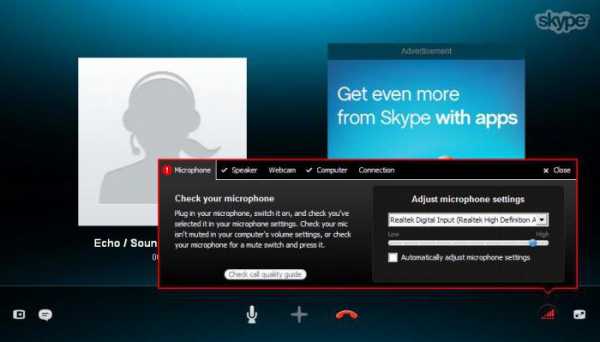
Неправильное подключение
Эта причина относится также к микрофонам, которые подключаются отдельно. Если на ноутбуке только один линейный вход — для гарнитуры, записывающего устройства и наушников, перепутать его с каким-либо другим весьма проблематично. А вот если входа два — отдельно для наушников и для микрофона — вполне реально. Следует убедиться, что подключение выполнено правильно, прежде чем начинать паниковать.
Итак, если пользователь находится в активном поиске причины, почему микрофон перестал работать, он будет вынужден его постоянно проверять. Стандартные возможности «Виндовс» (любой версии) позволяют делать это в режиме реального времени.
Достаточно только зайти во вкладку «Записывающие устройства» (как это осуществить, уже было написано в этой же статье чуть ранее), выбрать соответствующее и найти в параметрах опцию «Прослушивать». Поставить напротив нее галочку. Готово — теперь все звуки, которые поступают на микрофон, будут одновременно выводиться на динамики ПК.
Там же можно найти и остальные конфигурации записывающего устройства: поэкспериментировать с усилением микрофона, подавлением шумов и всем прочим.
Если это все же случилось
Не исключена и еще одна причина, почему перестал работать микрофон, о которой уже говорилось в самом начале. Это если он сломался — такое тоже возможно.
Вероятность повышается, если:
- микрофон не переставал работать внезапно, к этому были предпосылки;
- устройство ронялось или подвергалось иному физическому воздействию;
- микрофон не работает во всех случаях, в которых его можно использовать, а не только в одном сервисе (типа «Скайпа», «РэдКолла» или обычного диктофона).

В этом случае микрофон (если он идет отдельно от ПК) или весь ноутбук придется нести в сервисный центр, где могут оказать профессиональную помощь.
Ремонт микрофонов может быть оперативным или длительным (в зависимости от серьезности поломки). Цена также варьируется в широких пределах — смотря какое записывающее устройство необходимо починить и отчего оно сломалось.
В заключение
Если микрофон перестал работать, главное — не отчаиваться, не расстраиваться и не паниковать, а вместо этого пройтись по основным пунктам и разобраться, почему это могло случиться. В статье они все представлены. Тщательная и внимательная проверка гарантирует (в большинстве случаев) сохранение и записывающего устройства, и нервов. На каждый случай реальной поломки микрофона приходится десять неурядиц, случающихся по чистой рассеянности.
fb.ru
Не работает микрофон на наушниках
В последнее время, большую распространенность получили наушники с гарнитурой (микрофоном). Согласитесь, очень удобно сидеть за компьютером и общаться по Скайпу. Очень удобно играть в онлайн-игры и при этом общаться ос своими союзниками в конференц-сети.
Но, что если ваш компьютер заявляет вам, что микрофон не работает и всячески отказывается его воспринимать? Бывают как механические повреждения, так и программные косяки, которые необходимо устранить, чтобы ваш микрофон наконец-то ожил.
Давайте попробуем разобраться в проблеме. Разумеется, если незадолго до того, как вы обнаружили неисправность микрофона, вы его как следует побили об стол, то думаю вам эту тему читать бессмысленно. Однако, если вы уверены, что никаких механических повреждений не было, то продолжим.

Как проверить микрофон на исправность?
Заходим на сайт webcammictest.com и нажимаем Проверить микрофон! Это самый простой способ проверки микрофона на исправность, для которого вам даже не нужно будет плутать в настройках вашего компьютера или специализированного программного обеспечивания. Просто заходите на сайт и проверяете чувствует ли что-нибудь ваш микрофон.
Самые распространенные проблемы с неработающим микрофоном — это:
— проблемы с драйверами;
— проблемы с проводом;
— настройки которые сбились.
Зайдите в Панель управления в раздел Система и там выберите Диспетчер устройств. Убедитесь, что там нет устройств с отсутствующими драйверами. Если таковые устройства присутствую, то стоит установить для них драйвера.
Если вы подключили гарнитуру к переднему аудиовходу на вашем системном блоке, то попробуйте переподключить гарнитуру к заднему входу, чтобы убедиться, что проблема не в этом.
Вы также можете зайти в раздел с микрофоном в Панели управления, в Звуковые устройства. В данном разделе будет возможность протестировать ваш микрофон и убедиться, что он работает или наоборот не работает.
Если вы пользуетесь Скайпом, то вы также можете выполнить тест своего микрофона в программе Skype. Программа будет отображать шкалу уровня звукового давления внутри мембраны микрофона.
Сегодня мы рассмотрели все наиболее встречающиеся решения в проблеме с неработающей гарнитурой в наушниках. Надеюсь вы нашли, что искали!
Также мы хотим дать вам несколько советов по выбору наушников с микроном. Дело в том, что наушники с гарнитурой — это устройство, которое часто выходит из строя из-за своей хрупкой конструкции. Первым делом, обращайте внимание на крепежные детали, все должно выглядеть надежно. липкая конструкция быстро выйдет из строя, поэтому визуально наушники с микрофоном должны быть прочными. Постарайтесь покупать проверенные модели брендовых фирм. Разумеется, такие наушники с гарнитурой обойдутся вам дороже, нежели китайские аналоги, однако, скорее всего они же прослужат вам дольше, недели дешевые модели с хлипким пластиком и тонким проводом. Обратите внимание также на беспроводные модели, что позволит вам не думать о сломанном проводе.
Удачи!
Рейтинг наушников с микрофоном за 2017 год
pchelp24.com
шипит, не работает, фонит, Windows не распознает. Причины и подробные инструкции с решением
Наличие звукового микрофона является важной составляющей на каждом ПК. Ведь практически каждое второе приложение для связи требует микрофон. Поэтому вам всегда необходимо быть готовым для общения с родственниками, близкими или коллегами по работе.
Таким образом, в этой статье объясняется, как включить микрофон на ноутбуке Windows 7, Windows 8/8.1 и Windows 10. Помимо этого, мы также расскажем о том, как настроить и исправить общие проблемы с микрофоном.
Как включить микрофон на компьютере, ноутбуке Windows 7, 8/8.1 и 10?
Первоначально необходимо определиться с тем, какой микрофон установлен на вашем устройстве, это может быть встроенный микрофон и внешний микрофон. В случае с встроенным микрофоном, отсутствует необходимость включения. Но, встречаются случаи, когда происходят сбои в работе устройств звукозаписи.
Итак, ниже мы рассмотрим шаги, с помощью которых можно включить микрофон на Windows 7, 8/8.1 и 10.
- Нажмите на значок Windows и дождитесь появления главного окна. Вам необходимо найти и нажать на «Панель управления».

- В новом окне вам нужно выбрать раздел «Оборудование и звук».
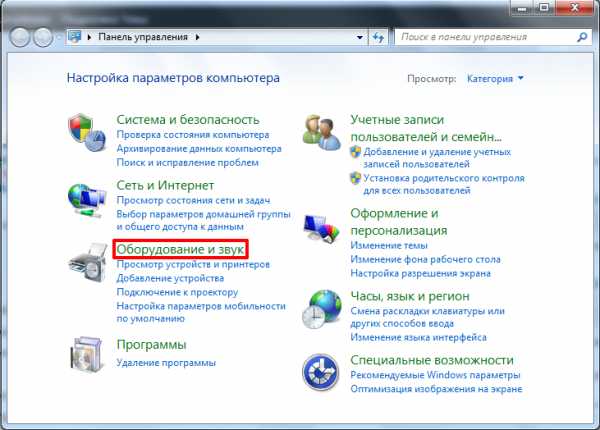
- В раздел звукового оборудования, выберите пункт «Изменение системных звуков».
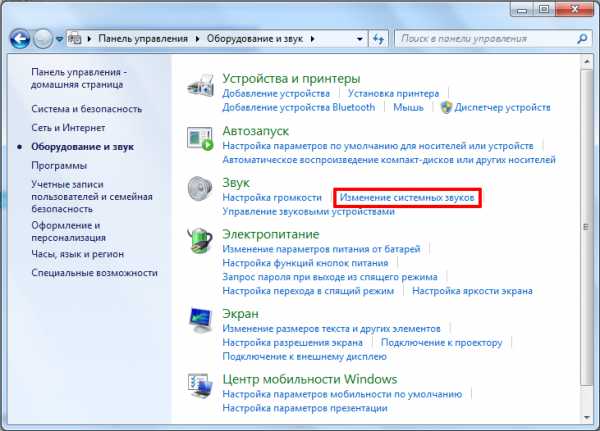
- В окне «Звук» в подразделе «Запись», вам нужно найти отключенный микрофон. Неактивный микрофон будет иметь черно-белое изображение, а также пометку с надписью «Отключено».
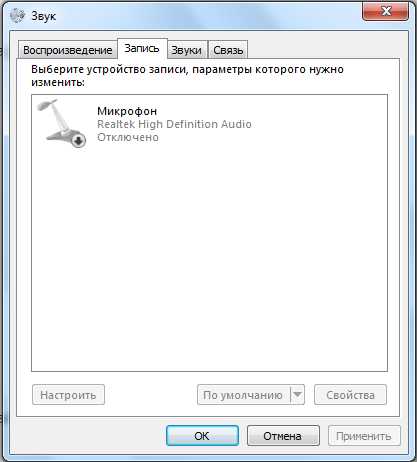
- Активируйте микрофон, нажав правой кнопкой мыши, и выбрав пункт «Включить».

- Готов! Вы активировали микрофон. Теперь попробуйте сказать какую-либо фразу, и вы заметите появление зеленых полосок справа. Это означает, что ваш микрофон готов к работе.
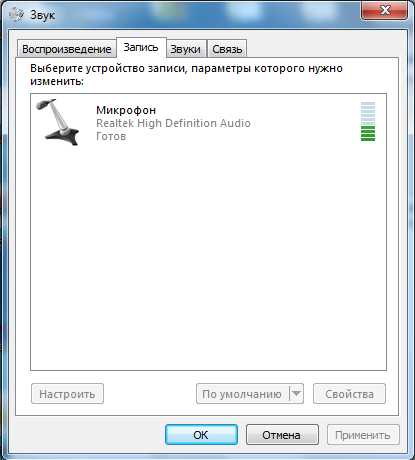
Как настроить внешний микрофон на компьютере, ноутбуке Windows 7, 8/8.1 и 10?
К примеру, если вы приобрели внешний микрофон, и хотите настроить качество записи звука и установить его по умолчанию, то для этого мы приготовили подробную инструкцию о которой вы узнаете ниже.
- В панели задач нажмите правой кнопкой мыши по иконке звука, а затем выберите пункт «Записывающие устройства».
- На изображении ниже мы показали, как отображается встроенный микрофон и внешний микрофон в устройствах записи.

- По умолчанию в качестве основного микрофона установлен встроенный. Для того, чтобы основным (разговорным) стал внешний микрофон, нажмите по его иконке, а затем кликните по кнопке «По умолчанию».
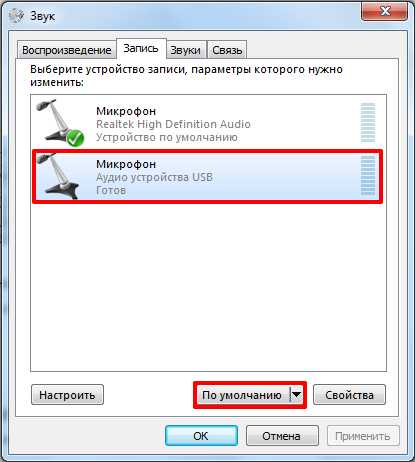
- Теперь в качестве основного микрофона установлен внешний.
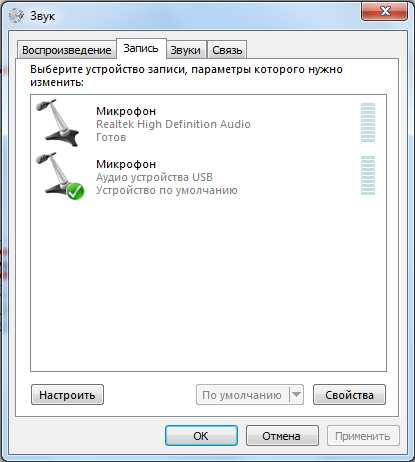
Как записать свой голос на компьютер с микрофона на Windows 7, 8/8.1 и 10?
Для того, чтобы записать любое воспроизведение или голос с микрофона на вашем компьютере/ноутбуке, вам нужно воспользоваться соответствующей утилитой от Windows. Ниже мы перечислили несколько шагов, которые помогут вам записать свой голос на компьютере.
- Нажмите «Пуск» > «Все программы» > «Стандартные» > «Звукозапись». Обязательно убедитесь, что микрофон подключен к ПК.
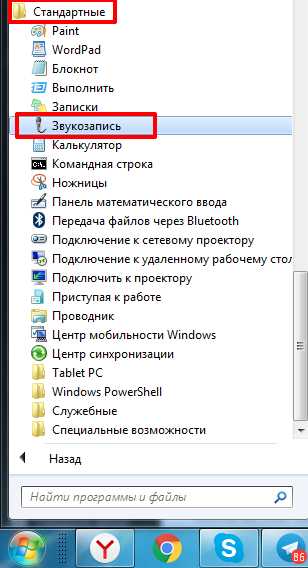
- После нажатия на кнопку «Начать запись», звук будет записываться. Как только вы закончите речь или фразу, и захотите остановить запись, нажмите «Остановить запись».
- Затем появится окно с выбором директории для сохранения записи. Установите для звукового файла желаемое имя, а затем нажмите на кнопку «Сохранить».
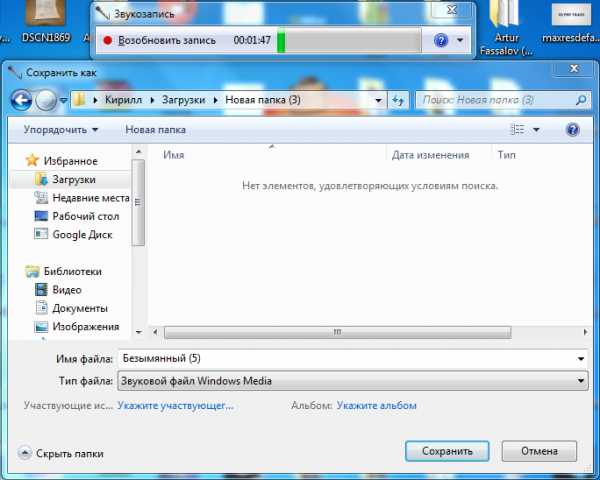
- Теперь дважды щелкните по звуковому файлу, чтобы прослушать его. Если звук чистый и не фонит, то означает, что микрофон настроен должным образом. В противном случае, переходите к следующему разделу статьи, который рассказывает о том, что делать, если микрофон фонит или плохо слышно.
Что делать, если микрофон фонит на компьютере, ноутбуке на Windows 7, 8/8.1, 10?
Итак, если у вас возникли проблемы, такие как посторонние фоны, шипения и прочие помехи, то это сигнализирует о неправильной настройке микрофона.
Давайте рассмотрим поэтапно, как исправить проблему с фоновыми помехами микрофона:
- Сначала вам нужно открыть панель настройки звукового оборудования, а затем перейти в раздел «Запись».
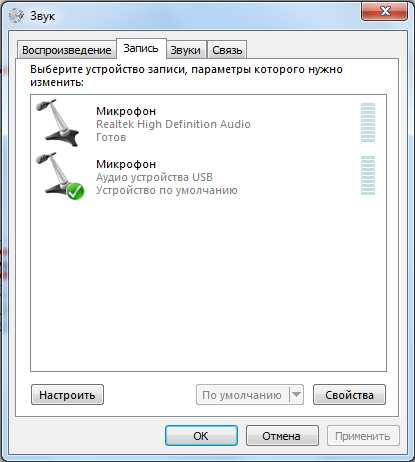
- Вам нужно нажать на иконку с микрофоном, и выбрать «Свойства».
- Затем перейдите в подраздел «Прослушать», и установите галочку напротив «Прослушивать с данного устройства».
- Теперь зайдите в «Уровни», и регулируйте ползунок громкости микрофона до тех пор, пока не закончатся фоновые помехи. Не забудьте, что с понижением уровня громкости, ваш голос будет хуже слышно, и вам придется более громче разговаривать. Вы также можете воспользоваться функцией усиления громкости микрофона, но не ставьте значение более 12 дБ, иначе помехи неизбежны.
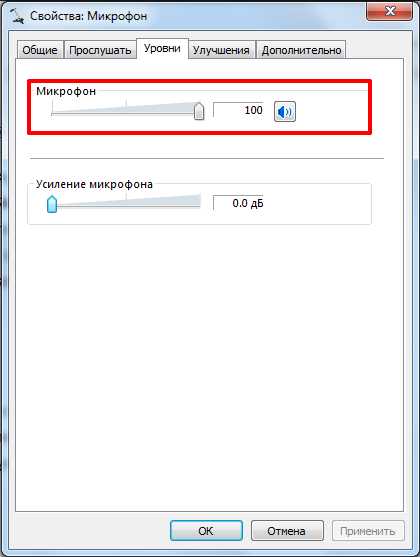
- Как только вы закончите с настройкой громкости микрофона, переходите в раздел «Улучшения». Активируйте настройки по необходимости, а также не забудьте включить функцию «Неотложный режим», чтобы в прямом эфире слушать изменения.
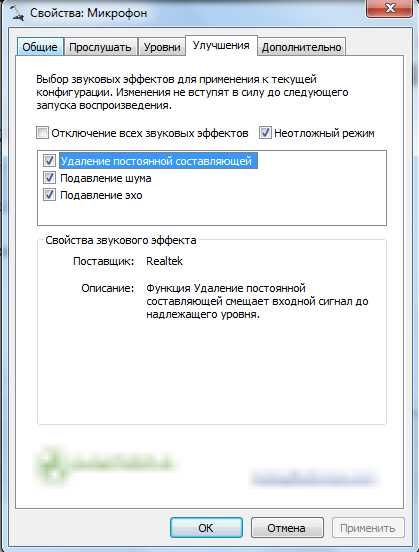
- После всех изменений нажмите на кнопку «OK», чтобы все изменения настройки микрофона были сохранены.
Что делать, если компьютер, ноутбук не видит микрофон на Windows 7, 8/8.1, 10?
Множество неопытных пользователей сталкивались с подобной проблемой. Но в данной ситуации имеет место быть двум проблемам:
- Аппаратным
- Программным
Причина и решение №1. Не правильно подключен микрофон
Первоначально важно убедиться, что микрофон подключен в соответствующее гнездо вашего ПК. Как известно, для микрофона выделен розовый порт. Но так или иначе, оборудование необходимо подключать, согласно цветам. К примеру, зеленый в зеленый, синий в синий и т.д. Таким образом, вы будете уверенны в правильно подключения микрофона.

Причина и решение №2. Микрофон отключен в панели звука
Если первое решение вам не помогло, и ваш микрофон до сих пор не работает, то второй способ точно избавит вас от этой проблемы.
- Откройте панель звукового оборудования, и нажмите правой кнопкой мыши по пустой области. Затем нажмите на пункт «Показать отключенные устройства».
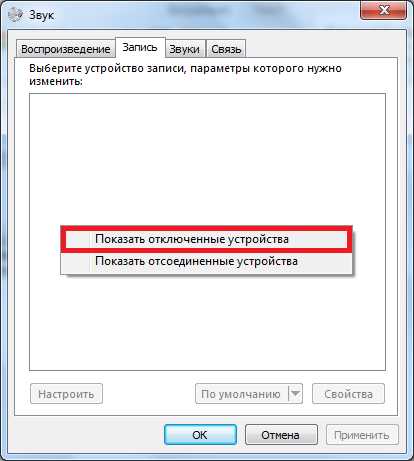
- После этого вы увидите, что ваш микрофон, который ранее казалось не был виден для Windows, является просто отключенным. Кликните по иконке микрофона правой кнопкой мыши, а затем нажмите на кнопку «Включить».
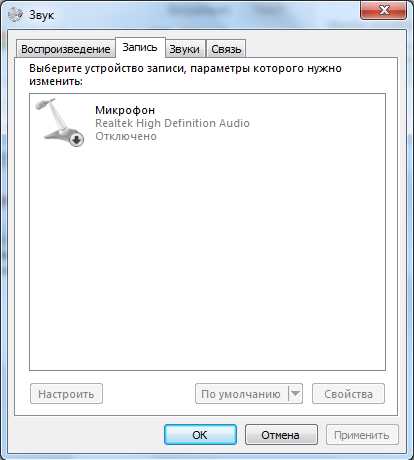
На этом, мы закончили нашу статью. Надеемся, что вышеперечисленные способы помогли решить ваши проблемы с микрофоном.
Видео: Не работает микрофон на windows 7/8/10. Решение!
Видео: Ноутбук не видит микрофон. Ответ есть!
Видео: Что делать если фонит микрофон ?
Видео: 5 способов как убрать шум и фон из вашего микрофона!
leephone.ru


Оставить комментарий