Что делать, если GeForce Experience не работает или не запускается
Видеокарта Ошибки и неисправности КомментироватьЗадать вопросНаписать пост
GeForce Experience – это программа, обеспечивающая должную работоспособность видеокарты и оптимизирующая работу компьютерных игр. Но с ней достаточно часто случаются неполадки, устранить которые обычно не сложно.
Ошибка «Что-то пошло не так»
Иногда при включении компьютера Nvidia GeForce Experience не запускается и выскакивает ошибка с надписью «Что-то пошло не так», при этом может высвечиваться сообщение «прекращена работа программы».
Такой сбой происходит из-за неполадок в драйверах, неправильной работе GeForce Experience или незапущенной фоновой службе.
Остановка процессов и перезапуск приложений
Сначала нужно попробовать остановить и перезапустить все процессы, связанные с Nvidia. Для этого нужно с помощью быстрой комбинации «Win + R» открыть окно «Выполнить» и набрать taskmgr. После чего откроется диспетчер задач, в котором нужно открыть вкладку «Службы», найти службы, связанные с Nvidia, выключить и запустить заново.
Для этого нужно с помощью быстрой комбинации «Win + R» открыть окно «Выполнить» и набрать taskmgr. После чего откроется диспетчер задач, в котором нужно открыть вкладку «Службы», найти службы, связанные с Nvidia, выключить и запустить заново.
Перенастройка служб
Если не работает GeForce Experience в Windows 7, 8, 10, можно попробовать настроить главную службу Nvidia, обеспечивающую загрузку приложений. Обычно она выключена. Для ее запуска нужно вызвать окно «Выполнить» сочетанием «Win + R» и набрать services.msc.
Появиться список служб. Левой кнопкой мыши дважды нажать на NVIDIA Display Container LS и поменять тип запуска:
Далее в том же меню «Выполнить» нужно набрать «msconfig», появится окно «Конфигурация системы».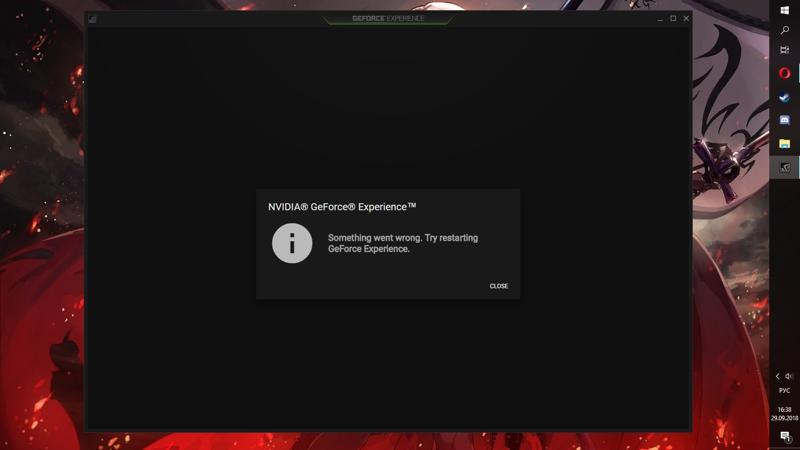 Следует убрать галочку снизу в строке «Не отображать службы Майкрософт» для облегчения поиска нужных служб. Отметить галочками службы NVIDIA, перезагрузить компьютер, после чего проверить, работают ли они.
Следует убрать галочку снизу в строке «Не отображать службы Майкрософт» для облегчения поиска нужных служб. Отметить галочками службы NVIDIA, перезагрузить компьютер, после чего проверить, работают ли они.
Обновление драйверов
Для обновления драйверов нужно зайти на официальный сайт Nvidia. В окне с выбором версии системы и серии видеокарты установить нужные значения, в соответствии с которыми будет выбран драйвер для скачивания.
После загрузки нужно запустить исполняемый файл, который распакует содержимое в выбранную папку.
Установка начнется сразу после распаковки. Следует выбрать выборочную установку, чтобы можно было отметить нужные компоненты. Обязательно выбрать GeForce Experience и поставить галочку в графе «Выполнить чистую установку», чтобы в системе не осталось старых версий программного обеспечения.
Переустановка утилиты
Иногда сбой может быть непосредственно в самой программе. Для полной переустановки GeForce Experience нужно зайти на сайт NVIDIA и скачать пак драйверов для компьютера, который будет включать в себя утилиту.
Для полной переустановки GeForce Experience нужно зайти на сайт NVIDIA и скачать пак драйверов для компьютера, который будет включать в себя утилиту.
Обновление системы
Если вышеперечисленные способы не помогли, можно попробовать обновить Windows. По умолчанию Windows 10 обновляется автоматически, но если автообновление отключено, то порядок действий такой:
- меню «Пуск»;
- иконка «Параметры»;
- открыть «Обновление и безопасность»;
- выбрать пункт «Центр обновлений Windows»;
- нажать на «Проверить наличие обновлений».
Если система найдет обновления, она установит их автоматически.
Запуск в режиме совместимости
ДжиФорс Экспириенс может вызывать ошибку «Что-то пошло не так» в связи с несовместимостью. Чтобы это исправить, необходимо вызвать свойства ярлыка программы и установить галочки на пунктах «Запустить в режиме совместимости» (и указать операционную систему) и «Запускать от имени Администратора».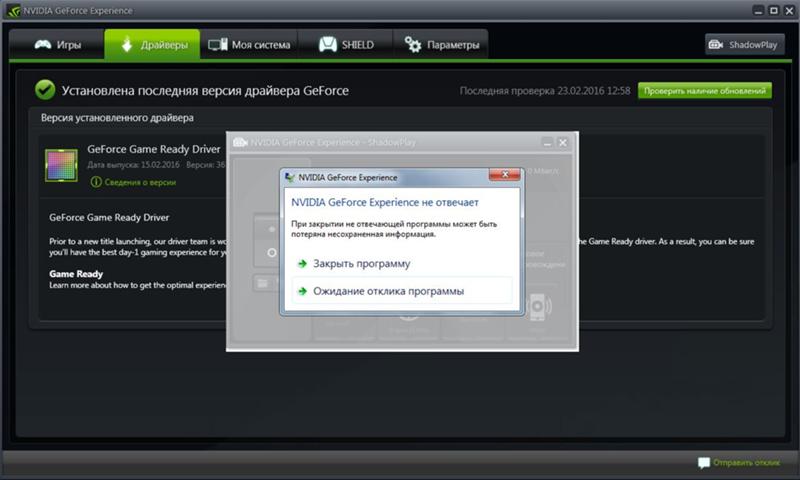
После чего нажать «ОК» и в дальнейшем запускать программу через ярлык.
Не работает автоматический запуск
Если GF Experience не запускается при старте системы, в первую очередь нужно понять, почему программа не загружается в фоновом режиме при включении компьютера (т. к. она добавляется в автозагрузку автоматически).
Проверка автозагрузки
Если процесс GF Experience перестал запускаться с загрузкой операционной системы (ОС), стоит проверить список автозагрузки. Можно использовать утилиту CCleaner. Порядок действий в программе следующий:
- Открыть вкладку «Сервис».
- Зайти в подменю «Автозагрузка».
- В этом меню видны все программы, запускающиеся вместе с системой. Нужно найти

Нехватка оперативной памяти
Когда в автозагрузке слишком много задач, компьютер перегружается, и часть программ, в том числе GeForce Experience просто не запускается. Особенно часто это происходит на устройствах с малым количеством оперативной памяти. Но даже в этом случае работу ПК можно оптимизировать:
- В первую очередь стоит удалить ненужные программы, файлы и папки, а также очистить корзину.
- После очистки жесткого диска необходимо очистить оперативную память. Сделать это можно используя CCleaner:
- открыть вкладку « Автозагрузка»;
- выбрать ненужные процессы и отключить их;
- перезагрузить ПК.
После этой простой процедуры GeForce Experience должна запускаться при загрузке Windows без проблем.
Код ошибки 0x0001 или 0x0003
При открытии GeForce Experience может появляться ошибка с кодом 0х0001 или 0х0003.
Устранить неисправность также достаточно просто.
Установка бета-версии драйверов
Для исправления ошибки стоит попробовать обновить драйвера (способ был описан выше) либо поставить их бета-версию. Следует помнить, что эта версия драйверов может работать нестабильно, но вместе с тем в ней могут содержаться исправления некоторых ошибок, которые проявляются в предыдущих версиях.
Разрешаем службе взаимодействовать с локальной учетной записью
С помощью команды «services.msc» в окне «Выполнить» следует открыть список всех служб. Нужно найти NVIDIA Telemetry Container, открыть её свойства. Во вкладке «Вход в систему» отметить галочкой графу, разрешающую взаимодействие с рабочим столом. После перезагрузить компьютер.
Проверяем папки Nvidia
В некоторых случаях директории, в которые установлено программное обеспечение (ПО) Nvidia, могут не иметь нужных разрешений.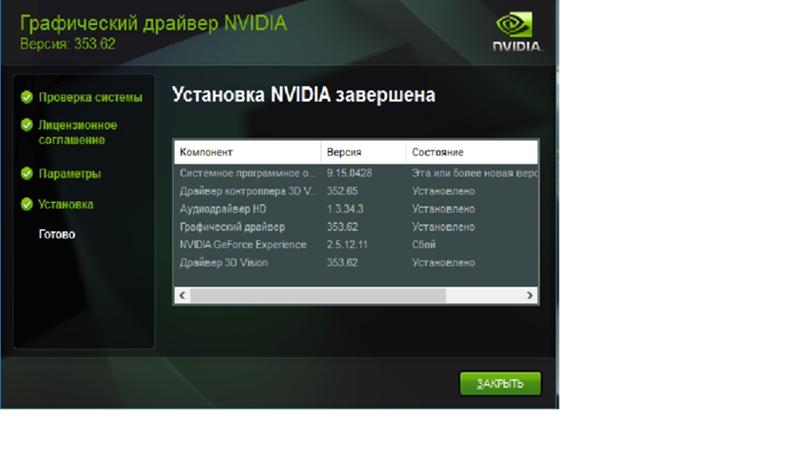 Чтобы это исправить, необходимо изменить принадлежность этих папок группе «Система»:
Чтобы это исправить, необходимо изменить принадлежность этих папок группе «Система»:
- Открыть в Проводнике директорию C:\Program Files (x86).
- Выбрать папку NVIDIA Corporation, открыть свойства.
- В появившемся меню выбрать раздел «Безопасность» и нажать на кнопку «Дополнительно».
- Откроются дополнительные параметры безопасности для данного каталога. В строке «
- Появится окно с выбором. Внизу необходимо ввести «Система», кликнуть на кнопку справа «Проверить имена» и подтвердить нажатием «ОК».
- Осталось подтвердить изменения и перезагрузить ПК. После включения необходимо проверить, пропала ли ошибка.
Удаляем драйвера
Существует несколько программ для полного удаления драйвера видеокарты вместе с утилитой.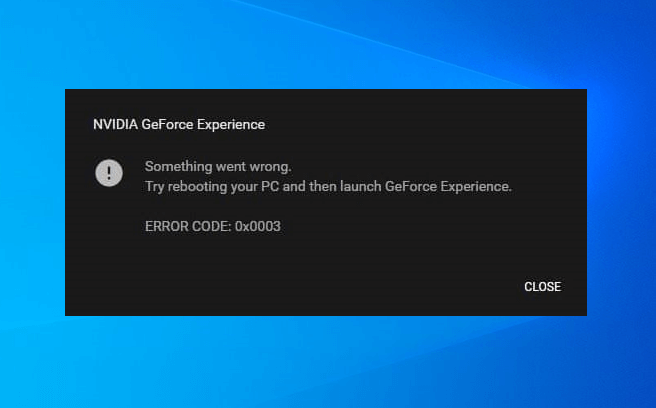 Например, можно использовать Display Driver Uninstaller. Порядок действий:
Например, можно использовать Display Driver Uninstaller. Порядок действий:
- Открыть программу.
- Выбрать видеодрайвер.
- Нажать кнопку «Удалить и перезагрузить».
- Выполнить перезагрузку ПК.
После этих действий установить драйвер заново (способ описан выше в пункте Обновление драйверов).
Общие способы решения
Есть еще несколько способов исправить проблему с запуском GF Experience в Windows 7, 8, 10, которые иногда решают проблему. Они на зависят от ошибки и их можно выполнять даже для простой профилактики системы.
Проверка на вирусы
Программа GF Experience может не запускаться из-за деятельности вирусов. Нужно проверить систему на их наличие (например, с помощью Dr.Web Cureit, AdwCleaner, AVZ и т.д.) и перезапустить ПК.
Проверка памяти
Стоит почистить оперативную память (к примеру, с помощью CCleaner).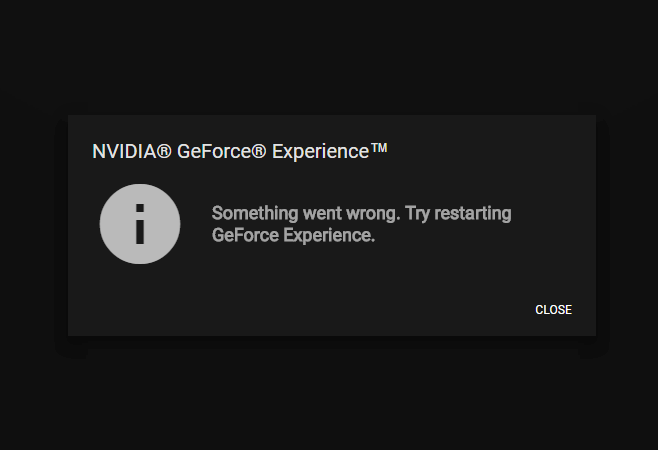 Удалить ненужные файлы, очистить автозагрузку от ненужных программ.
Удалить ненужные файлы, очистить автозагрузку от ненужных программ.
Ошибки в реестре
Для проверки ошибок в реестре также подойдет CCleaner. Такая проверка нужна, если программа не работает должным образом, но записана в реестре как исполняемая задача.
Не запускается NVIDIA GeForce Experience
Содержание
- Проблемы с автозапуском
- Причина 1: Удаление задачи из автозагрузки
- Причина 2: Деятельность вирусов
- Причина 3: Нехватка оперативной памяти
- Проблемы с вызовом
- Причина 1: Сбой процесса
- Причина 2: Проблемы реестра
- Причина 3: Поломка программы
- Устранение ошибки «Что-то пошло не так…»
- Заключение
- Вопросы и ответы
Никогда не угадаешь заранее, когда та или иная программа откажется работать. То же самое касается и NVIDIA GeForce Experience. Выход из строя этого оператора цифровыми развлечениями наблюдается довольно часто.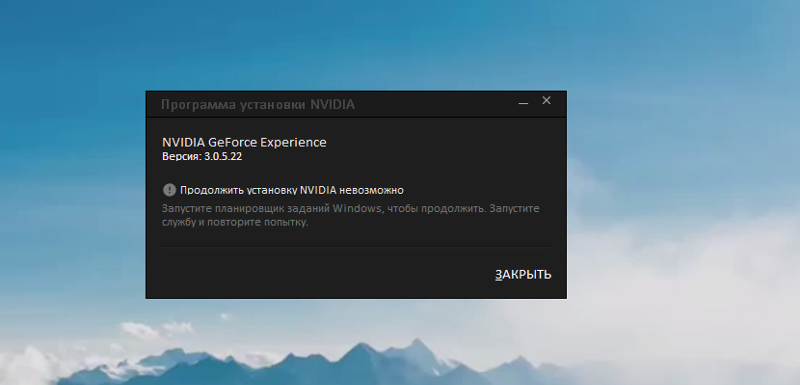 К счастью, в большинстве случаев любые проблемы решаются без особых затруднений.
К счастью, в большинстве случаев любые проблемы решаются без особых затруднений.
Скачать последнюю версию NVIDIA GeForce Experience
Проблемы с автозапуском
Для начала стоит рассмотреть причины, по которым система отказывается запускать программу в пассивном режиме, как она это должна делать в обычных условиях. Обычно система в принудительном порядке добавляет процесс в автозагрузку при каждом старте компьютера. Если же этого не происходит, то следует разбираться.
Причина 1: Удаление задачи из автозагрузки
Первое, что стоит проверить – это сбившийся механизм автоматического добавления процесса запуска GeForce Experience в автозагрузке. Проблема заключается в том, что данный процесс имеет специфическую систему защиты, потому большинство программ, работающих с автозагрузками, не видят GeForce Experience. И, как следствие, часто не могут ни включить, ни выключить его.
Выхода здесь два. Первый – все-таки попробовать проверить данные для автозагрузки.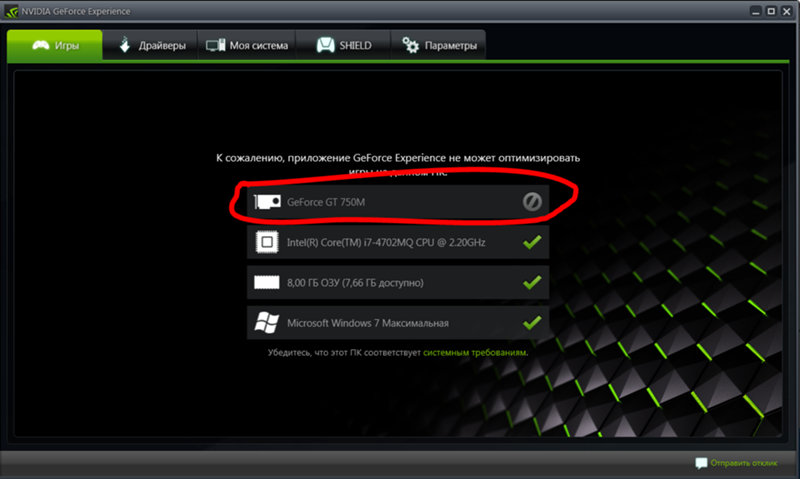 Например, в CCleaner.
Например, в CCleaner.
- В программе нужно зайти в раздел «Сервис».
- Здесь потребуется перейти в подраздел «Автозагрузка».
- После выбора этого пункта меню откроются списки всех программ, которые включаются сразу после старта операционной системы. Если здесь отмечается процесс NVIDIA GeForce Experience, следует проверить, включен ли он.
Если же процесса не оказалось, тогда помочь может полная переустановка данного программного обеспечения.
- Для этого нужно скачать последние актуальные драйвера с официального сайта NVIDIA.
Скачать драйвера NVIDIA
Здесь потребуется заполнить форму, указав модель и серию видеокарты, а также операционную систему.
- После этого будет доступна ссылка на скачивание драйверов.
- При запуске скачанного файла произойдет распаковка материалов для установки драйверов и ПО.
- Сразу после этого автоматически запустится установщик. Здесь следует выбрать «Выборочная установка».

- Пользователь увидит перечень компонентов, которые будут установлены. Следует проверить, стоит ли галочка возле GeForce Experience.
- Затем нужно поставить галочку возле пункта
После этого можно начинать установку. Система полностью обновит как программное обеспечение, так и записи в реестре. Обычно это помогает напомнить Windows, что он должен запускать GF Experience при каждом старте.
Причина 2: Деятельность вирусов
Некоторые вредоносные программы могут блокировать автозапуск GF Experience косвенно или целенаправленно. Так что стоит проверить свой компьютер на предмет зараженности вирусами, а также избавиться от них при обнаружении.
Подробнее: Очистка компьютера от вирусов
После этого нужно перезагрузить компьютер. Если автозагрузке программы действительно что-то мешало, и это было удалено, то теперь проблем быть не должно.
Причина 3: Нехватка оперативной памяти
Также система может быть попросту слишком перегруженной прямо со старта, чтобы запускать еще и GF Experience. В такой ситуации могут диагностироваться отказы в запуске и других процессов. Кстати, чаще всего эта проблема наблюдается как раз на таких устройствах, где в автозагрузках значится много других процессов.
В такой ситуации могут диагностироваться отказы в запуске и других процессов. Кстати, чаще всего эта проблема наблюдается как раз на таких устройствах, где в автозагрузках значится много других процессов.
Решение здесь одно – оптимизация.
- Для начала следует освободить как можно больше свободного места. Для этого стоит удалить весь мусор на компьютере, а также ненужные файлы и программы.
- Затем произвести чистку памяти. Можно взять, например, тот же CCleaner.
Подробнее: Очистка от мусора с помощью CCleaner
- Здесь же, в CCleaner, следует зайти в раздел автозагрузок (как это было показано ранее).
- Нужно отключить максимум ненужных процессов и запланированных задач.
- После этого остается только перезагрузить компьютер.
Теперь все должно работать намного лучше и GeForce Experience ничто не будет мешать автоматически включаться.
Проблемы с вызовом
Также многие пользователи сталкиваются с тем, что не могут вызвать само окно GeForce Experience для работы с драйверами и другими важными функциями программы.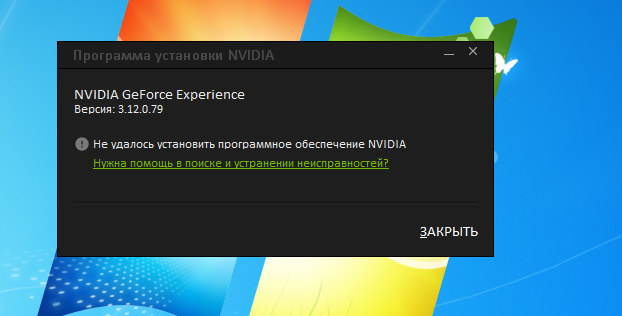 В этом случае мешать могут отдельные факторы.
В этом случае мешать могут отдельные факторы.
Причина 1: Сбой процесса
Наиболее часто всего встречается именно эта проблема. В системе произошел сбой выполнения фоновой задачи, которая обеспечивает работоспособность программы.
Решение в большинстве случаев одно – перезагрузка компьютера. Обычно после этого программа начинает работать так, как надо.
Стоит добавить, что имеют место случаи, когда сбой процесса приводит к тому, что программа не запускается именно с ярлыка из панели уведомлений. В таком случае, когда пользователь выбирает открытие панели NVIDIA GeForce Experience, просто ничего не происходит.
В такой ситуации стоит попробовать произвести прямой запуск программы из папки, куда она установлена. По умолчанию на Windows 10 ее адрес находится здесь:
C:\Program Files (x86)\NVIDIA Corporation\NVIDIA GeForce Experience
Тут следует открыть файл приложения NVIDIA GeForce Experience.
Если ошибка действительно была именно в запуске из панели уведомлений, все должно заработать.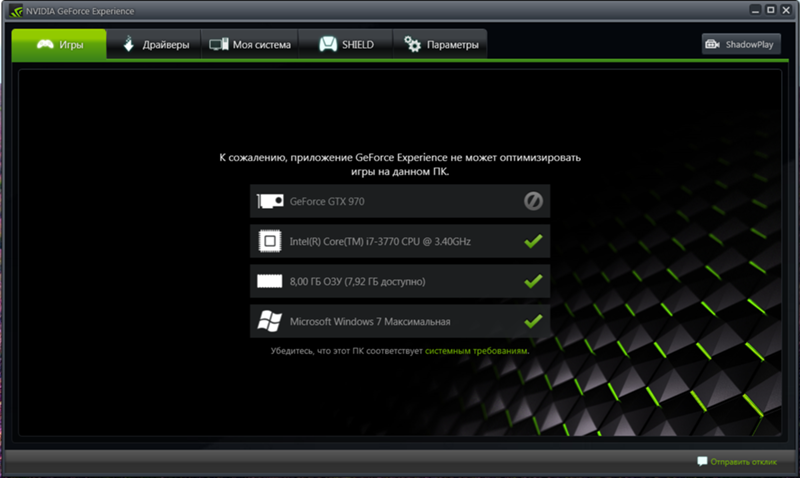
Причина 2: Проблемы реестра
Также часто сообщается о том, что может происходить сбой записей в реестре о работе программы. Система распознает GF Experience, как корректно исполняемую задачу, тогда как она может не являться такой, да и вообще программа может даже отсутствовать.
- В такой системе первым делом стоит проверить компьютер на наличие вирусов. Некоторое вредоносное ПО способно вызывать подобные неполадки.
- Далее стоит попробовать произвести ремонт реестра. Например, можно использовать тот же CCleaner.
Подробнее: Очистка реестра с помощью CCleaner
- Особенно этот шаг может помочь в том случае, если программа действительно повреждена до такой степени, что не может работать на компьютере, но в реестре значится в числе исполняемых задач.
Далее стоит протестировать результат. Если программа так и не запускается, то стоит произвести чистую переустановку, как было продемонстрировано выше.
Причина 3: Поломка программы
Банальный выход из строя определенных важных для работы GeForce Experience компонентов.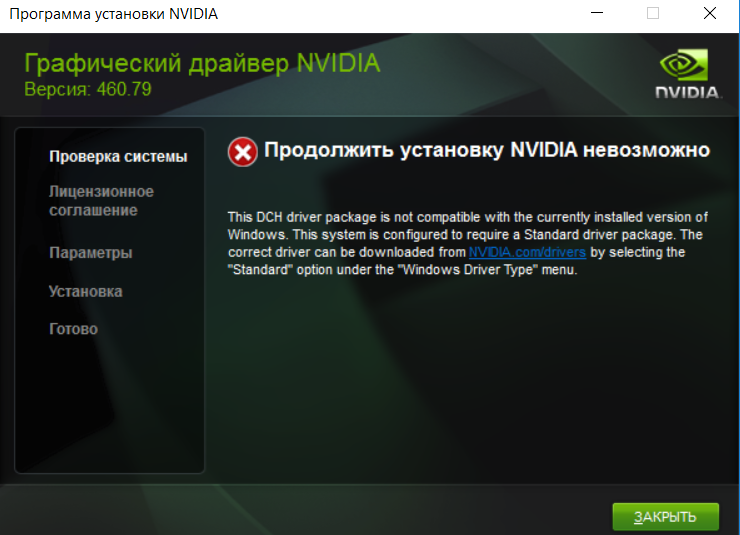 Если ничто из вышеуказанного не помогает, то в большинстве случаев это значит именно данную проблему.
Если ничто из вышеуказанного не помогает, то в большинстве случаев это значит именно данную проблему.
Здесь может помочь только полная чистая переустановка ПО.
Устранение ошибки «Что-то пошло не так…»
Одной из частых ситуаций, возникающих у пользователей, является ошибка с расплывчатым содержимым: «Что-то пошло не так. Попробуйте перезапустить GeForce Experience.» либо аналогичным текстом на английском: «Something went wrong. Try restarting GeForce Experience.».
Для ее устранения вам понадобится поработать со службами Windows:
- Нажмите сочетание клавиш Win + R, впишите services.msc и нажмите «ОК».
- В списке открывшихся служб найдите «NVIDIA Telemetry Container», правой кнопкой мыши откройте контекстное меню и выберите «Свойства».
- Переключитесь на вкладку «Вход в систему» и в разделе с таким же названием активируйте пункт «С системной учетной записью».
- Теперь, находясь на вкладке «Общие», установите тип запуска «Автоматически» и нажмите «Запустить», если служба была не активна.
 Жмем «Применить».
Жмем «Применить». - Дополнительно может помочь настройка службы «NVIDIA Display Container LS». Откройте ее точно так же, через «Свойства».
- Поставьте тип запуска «Автоматически» и примените изменения.
- У некоторых пользователей даже после настройки и включения служб может возникать ошибка запуска GeForce Experience. Поэтому потребуется включить еще одну — она называется «Инструментарий управления Windows».
- Уже описанным ранее способом откройте «Свойства» службы, установить тип запуска «Автоматически», переведите состояние в
- Для верности перезагрузите компьютер и попробуйте запустить GeForce Experience.
Заключение
Как можно сделать вывод, выход из строя GeForce Experience почти всегда означает определенные проблемы в работе операционной системы, так что никогда нельзя игнорировать данный момент. Следует производить полное обследование, чистку и оптимизацию компьютера. Нельзя забывать, что эта программа в первую очередь отвечает за работоспособность и обслуживание такого важного компонента, как видеокарта, так что стоит относиться к этому со всей внимательностью.
Нельзя забывать, что эта программа в первую очередь отвечает за работоспособность и обслуживание такого важного компонента, как видеокарта, так что стоит относиться к этому со всей внимательностью.
GeForce Experience не работает | Исправление ошибки GeForce Experience
Перейти к содержимомуGeForce Experience не открывается? Вы не одиноки.
Эта ошибка часто встречается у пользователей NVIDIA. Ошибка «GeForce Experience не открывается» возникает из-за обновлений Windows, поврежденного программного обеспечения и даже обновлений от NVIDIA.
Что такое GeForce Experience?GeForce Experience — это панель управления, с помощью которой геймеры могут контролировать, как их видеокарта используется на компьютере.
Это позволит вам изменить все настройки графики в одном месте и настроить их для каждой игры.
К сожалению, программное обеспечение может сломаться.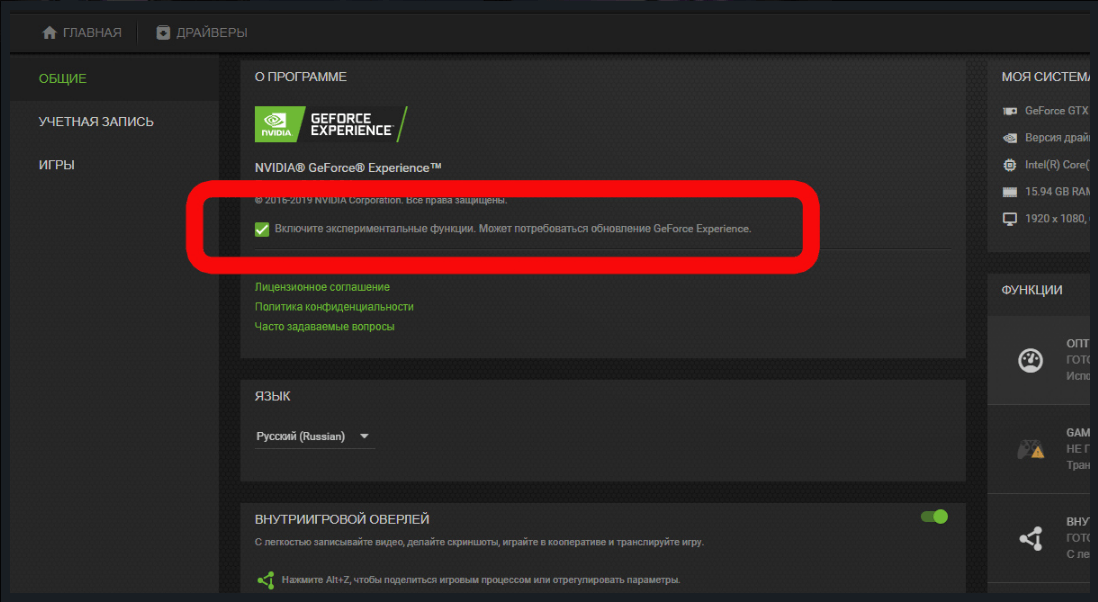 К счастью, многие люди столкнулись с этой хорошо задокументированной проблемой.
К счастью, многие люди столкнулись с этой хорошо задокументированной проблемой.
Ниже приведены четыре известных метода, которые исправят вашу ошибку Nvidia GeForce.
1. Служба GeForce Experience остановилась?Бывают случаи, когда программное обеспечение дает сбой и выключается. Он не всегда сообщает вам, когда это происходит, поэтому вам нужно проверить его, чтобы убедиться, что он включен.
Выполните следующие действия для проверки:
- Откройте меню запуска, нажав значок Windows + кнопки r на клавиатуре.
- Введите «services.msc» в поле ввода и нажмите клавишу ввода.
- Найдите в списке «NVIDIA GeForce Experience Service» и выберите его.
- После выбора щелкните параметр правой кнопкой мыши и выберите параметры запуска или перезапуска.
- Найдите «Контейнер телеметрии Nvidia» в списке служб.
- Щелкните правой кнопкой мыши и выберите параметр свойств.

- Изменить тип запуска с ручного на автоматический.
После выполнения этих шагов повторно откройте программу, чтобы проверить, устранена ли проблема.
2. Переустановите программное обеспечение GeForce ExperienceЕсли GeForce Experience не открывается из-за поврежденного программного обеспечения, возможно, вам потребуется выполнить переустановку.
Проблема будет устранена путем восстановления поврежденных файлов или записей компьютера. Выполните следующие действия, чтобы завершить процесс:
- Нажмите значок Windows + клавиши r, чтобы открыть меню запуска.
- Введите «панель управления» в поле ввода, чтобы загрузить панель управления.
- Найдите «Программы» и выберите его.
- Найдите параметр удаления в меню слева, чтобы открыть список программ.
- Найдите «NVIDIA GeForce Experience» в меню и выберите его.
- Нажмите «Удалить» в меню, чтобы удалить его с компьютера.

- Перейдите на официальный веб-сайт NVIDIA, чтобы повторно загрузить программу установки.
- Откройте загруженный файл .exe.
- Следуйте указаниям руководства по установке, чтобы завершить установку программного обеспечения.
После переустановки откройте программное обеспечение GeForce, чтобы убедиться, что все работает правильно.
3. Ваш антивирус блокирует программное обеспечение NVIDIA?Ваше антивирусное программное обеспечение защищает вас, но оно не всегда правильно. Иногда он может ошибочно идентифицировать GeForce Experience как опасную программу.
Чтобы проверить это, отключите антивирусную программу и попробуйте открыть ее снова.
Если он открывается после отключения антивируса, вам нужно будет добавить к нему правило, чтобы навсегда внести программное обеспечение GeForce Experience в белый список, чтобы предотвратить проблемы в будущем.
Обратитесь к инструкциям вашей конкретной антивирусной программы, чтобы узнать, как это сделать.
Обновления драйверов регулярно приходят от NVIDIA, и вам нужно следить за ними. Вы можете загружать драйверы вручную по мере их выхода или использовать такой инструмент, как поддержка драйверов, чтобы управлять своими обновлениями за вас.
См. наше руководство по обновлению графических драйверов NVIDIA GeForce.
Следуйте этим инструкциям, чтобы быстро и легко приступить к работе:
- Поддержка драйверов | ОДНА попытка сегодня! и запустите файл .exe.
- Откройте программное обеспечение и запустите сканирование, чтобы обнаружить все ваше оборудование.
- Используйте службу поддержки драйверов, чтобы переустановить драйвер.
После настройки вы можете быть спокойны, зная, что все обновления ваших драйверов обрабатываются за кулисами и без вашего вмешательства.
Следуя нашему подробному руководству по устранению неполадок Nvidia GeoForce Experience, вы сможете эффективно использовать графическую панель управления.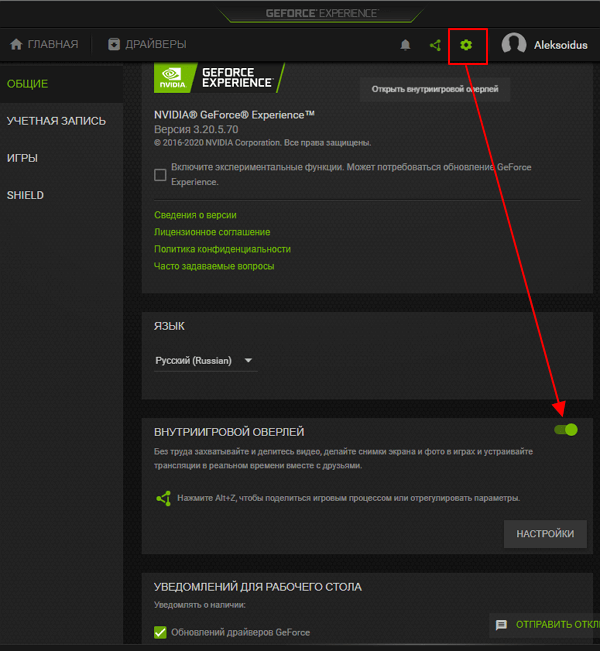
Исправлено: GeForce Experience не работает [Обновление 2022]
Остин Батлер Отправить письмо 28 марта 2022 г.
0 4 минуты чтения
GeForce Experience — это панель управления от Nvidia, которая позволяет владельцам графических процессоров GeForce для точной настройки графических настроек для каждой игры в одном месте. Однако, судя по всему, у некоторых пользователей GeForce Experience это не так гладко. Они сообщили, что GeForce Experience работает неправильно и внезапно не открывается, как раньше.
Хотите использовать весь потенциал графического процессора, но GeForce Experience не запускается? Вот некоторые известные исправления, которые вы можете попробовать восстановить в кратчайшие сроки.
- Перезапустите GeForce Experience
- Временно отключите антивирус
- Переустановите драйвер видеокарты
- Изменить настройки контейнера телеметрии Nvidia
- Переустановите GeForce Experience
на вашем ПК, вы должны сначала попытаться перезагрузить его.
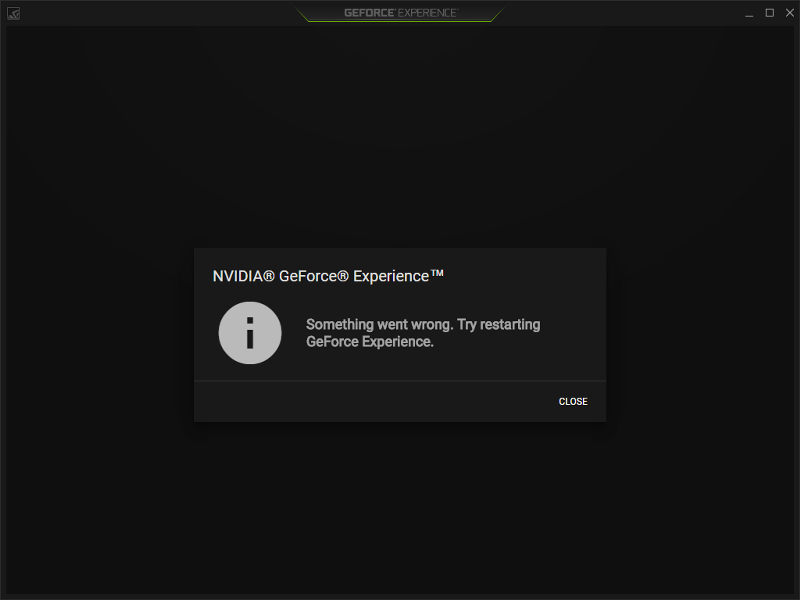 Скорее всего, некоторые версии программного обеспечения частично открыты на ПК. В этом случае вам просто нужно закрыть все связанные процессы и снова запустить приложение. Вот как это сделать правильно:
Скорее всего, некоторые версии программного обеспечения частично открыты на ПК. В этом случае вам просто нужно закрыть все связанные процессы и снова запустить приложение. Вот как это сделать правильно:1. Нажмите Ctrl+Alt+Del на клавиатуре и выберите Диспетчер задач из доступных вариантов.
2. На вкладке Процессы найдите все программы, связанные с Nvidia. Они могут различаться в зависимости от конфигурации вашего оборудования, но часто включают настройки NVIDIA, драйвер взаимодействия с пользователем NVIDIA, серверную часть NVIDIA и многое другое.
3. Просто нажмите на каждый из процессов и нажмите Завершить задачу ниже.
4. После завершения всех процессов перезагрузите компьютер и снова запустите GeForce Experience.
Если этот метод не решит вашу проблему, не беспокойтесь. Есть и другие исправления, которые вы можете попробовать!
Исправление 2: Временно отключите антивирус
Иногда ваше антивирусное программное обеспечение может ошибочно идентифицировать GeForce Experience как потенциальную угрозу.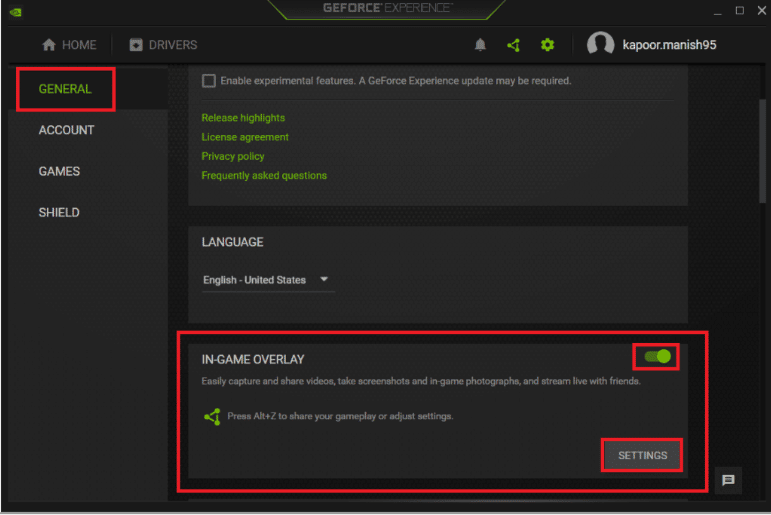 Таким образом, это может помешать работе GeForce Experience и помешать ему работать.
Таким образом, это может помешать работе GeForce Experience и помешать ему работать.
Чтобы проверить это, отключите антивирусную программу и попробуйте открыть GeForce Experience. Если откроется, то нужно будет добавьте GeForce Experience в список постоянных исключений вашего антивируса . Следуйте инструкциям для вашей конкретной антивирусной программы, чтобы узнать, как это сделать.
Кроме того, вы можете использовать другое антивирусное решение, чтобы избавиться от проблемы.
Исправление 3. Переустановите драйвер видеокарты
Другая причина, по которой GeForce Experience может не открываться на вашем компьютере, связана с устаревшим или поврежденным драйвером графического процессора Nvidia. Вы можете попробовать переустановить последнюю версию драйвера для вашей видеокарты, чтобы увидеть, поможет ли это. Вот как:
1. Нажмите клавишу Windows + X и выберите Диспетчер устройств в меню.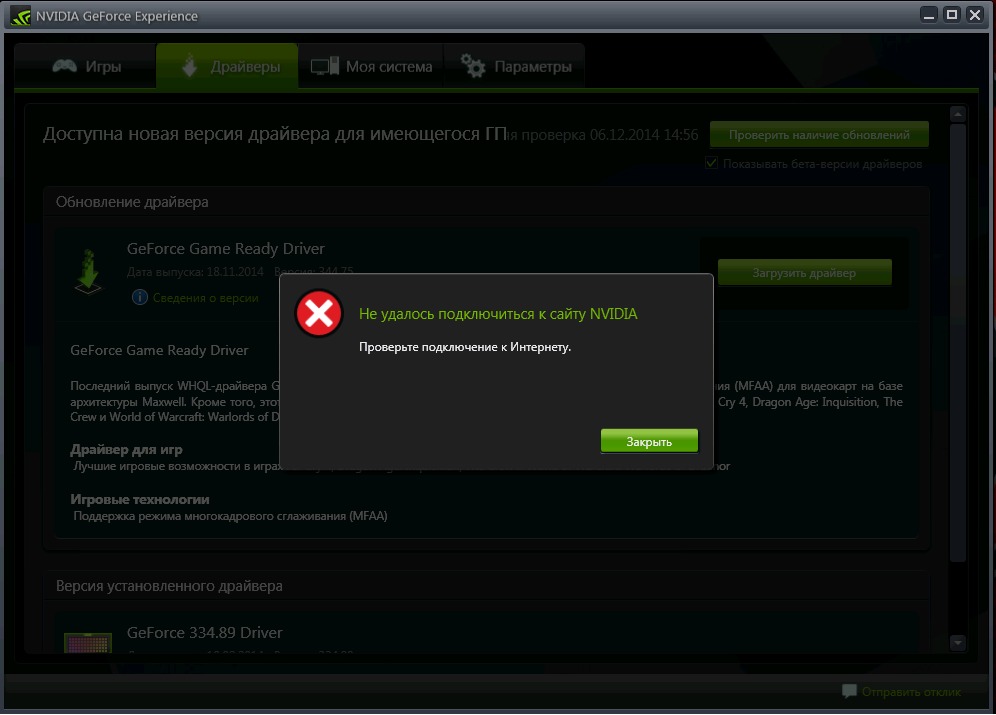
2. Найдите там Адаптеры дисплея и разверните параметр.
3. Щелкните правой кнопкой мыши запись вашей видеокарты и выберите Удалить устройство.
4. Подтвердите, чтобы продолжить процесс удаления.
5. После этого перейдите на официальный веб-сайт драйверов Nvidia и найдите самый последний драйвер, совместимый с вашей версией ОС Windows.
6. Загрузите и установите драйвер на свой компьютер. Затем перезагрузите ПК, чтобы изменения вступили в силу.
Попробуйте открыть GeForce Experience, чтобы проверить, работает ли он должным образом.
Исправление 4: изменение настроек контейнера телеметрии Nvidia
Для некоторых пользователей проблему вызывает контейнер телеметрии NVIDIA. Пользователям пришлось изменить настройки службы, чтобы снова запустить GeForce Experience. Для этого выполните следующие шаги:
1.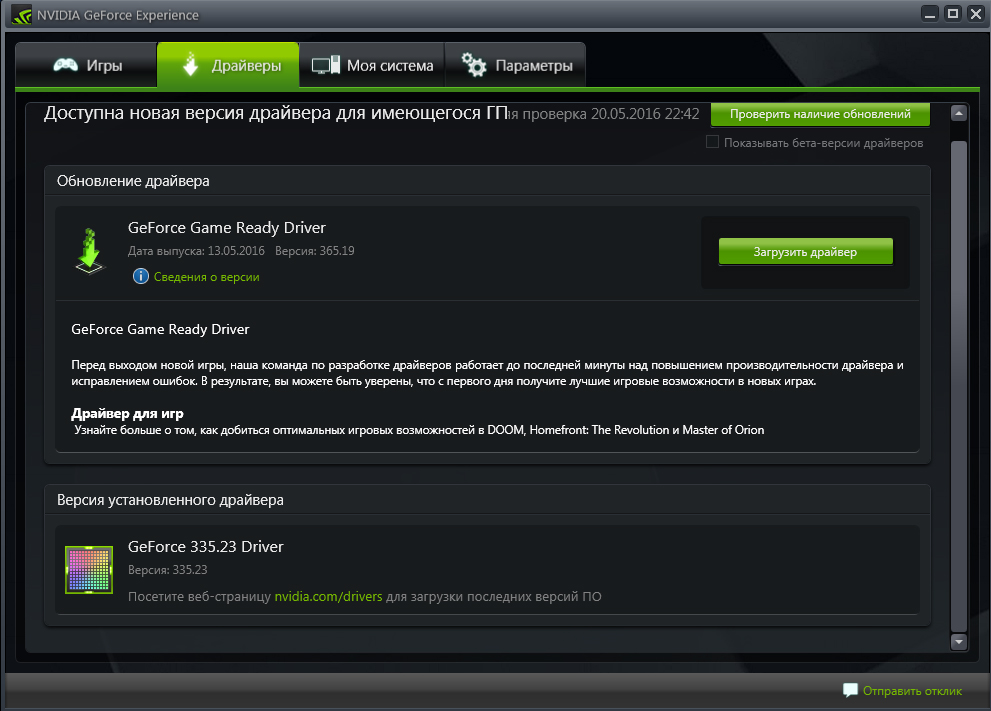 Нажмите клавишу Windows + R , чтобы открыть диалоговое окно Выполнить .
Нажмите клавишу Windows + R , чтобы открыть диалоговое окно Выполнить .
2. Введите « services.ms c» в поле ввода и нажмите Enter.
3. Найдите Контейнер телеметрии NVIDIA в списке служб, щелкните его правой кнопкой мыши и выберите Свойства .
4. Перейдите на вкладку Войти в систему и выберите Учетная запись локальной системы под Войти как: 9вариант 0134.
5. Перейдите на вкладку General и щелкните Start , если служба еще не запущена. Если это так, то сначала Остановить службу, а затем Запустить ее снова.
6. Закройте окно свойств контейнера телеметрии NVIDIA.
7. В окне «Службы» найдите Служба NVIDIA GeForce Experience и нажмите на нее.
8. В описании приложения, которое появляется слева от списка служб, нажмите Перезапустить службу .
9. Если вышеуказанное не работает, щелкните правой кнопкой мыши каждую из служб NVIDIA, выберите Свойства , затем установите Войти как: на Учетная запись локальной системы , а также проверьте Взаимодействие с рабочим столом вариант .
Теперь запустите GeForce Experience, чтобы проверить, помогает ли это вам.
Исправление 5. Переустановите GeForce Experience
Если ни один из вышеперечисленных методов не работает, попробуйте переустановить GeForce Experience, чтобы получить новую копию приложения на свой компьютер. Вот как это сделать:
1. Нажмите клавишу Windows + R , чтобы открыть диалоговое окно «Выполнить ».
2. Введите « appwiz.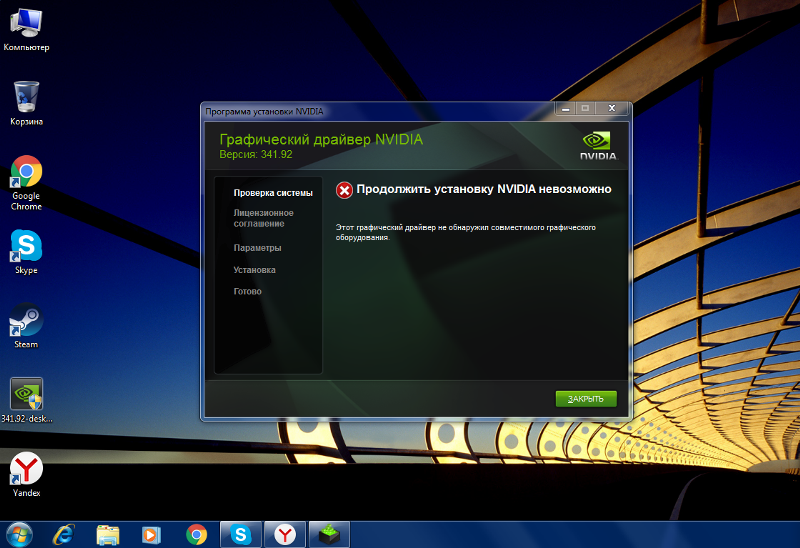

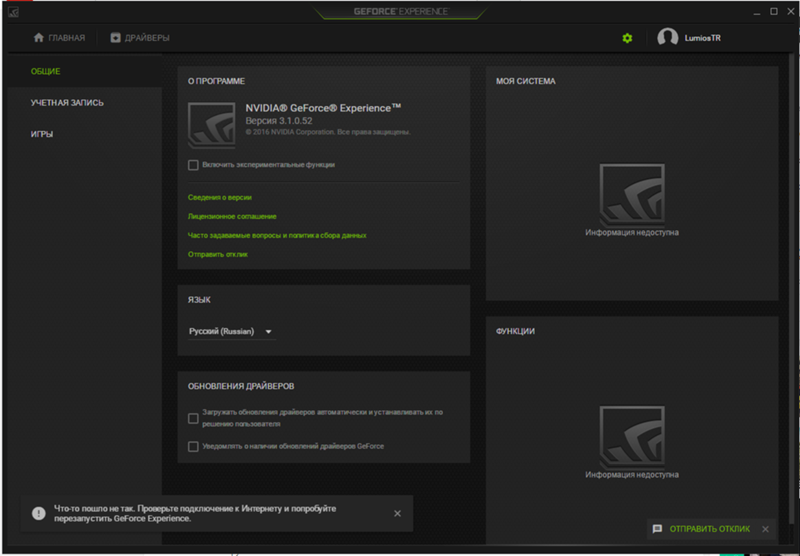

 Жмем «Применить».
Жмем «Применить».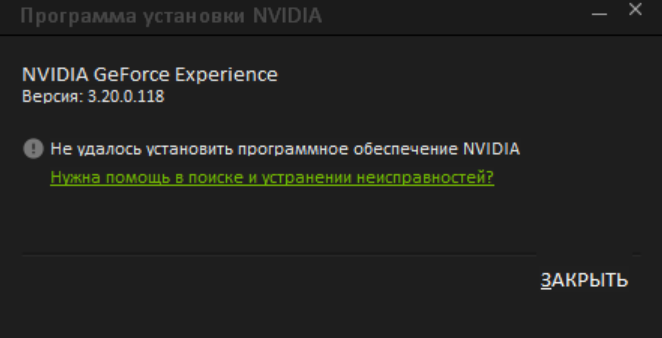
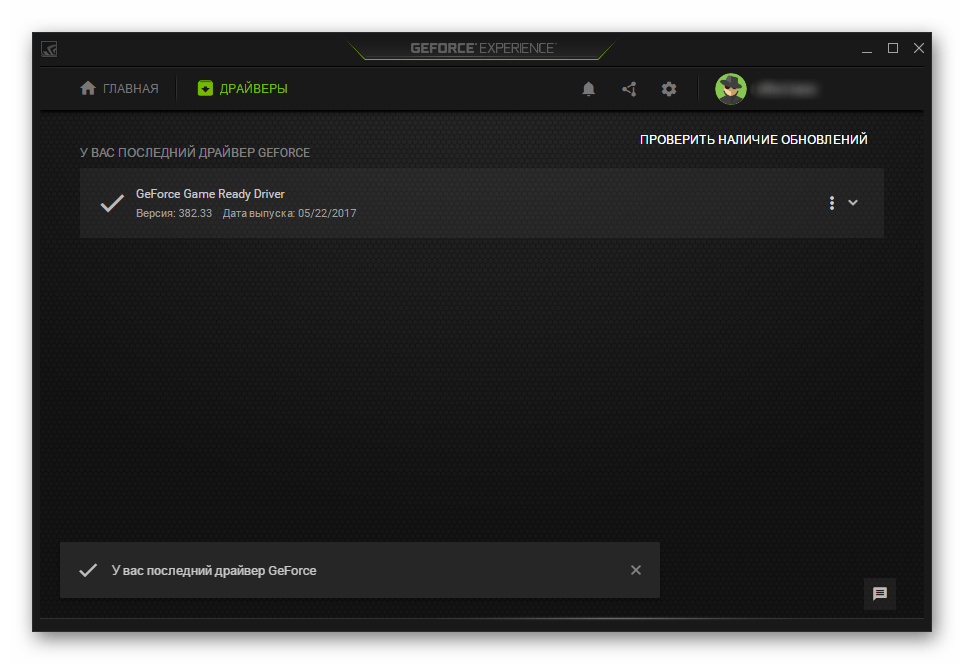
Оставить комментарий