что делать, если не работает джойстик на компьютере.
Вместе с развитием игровой индустрии, совершенствуется и производство игровой периферии. Для удобного и комфортного геймплея, в зависимости от ситуации, геймеры используют клавиатуру, рули и джойстики. Несмотря на то что все устройства просты в установке и не требуют выполнения особых настроек, зачастую они выходят из строя или начинают работать некорректно. Причин для этого может быть несколько и все они зависят от вида используемых игровых аксессуаров.
Почему не работает геймпад на ПК
Содержание статьи
Чтобы джойстик работал корректно, системный блок должен определять его как новое подключённое устройство для игр. Но порой сделать он этого не может. Причинами возникновения данной проблемы могут быть:
- Отсутствие нужных драйверов геймпада. Если нет необходимого программного обеспечения, операционная система компьютера не сможет найти, распознать и синхронизироваться с контроллером. Эта причина является одной из самых распространённых и легко устраняется.
- Неисправность гнезда USB.
- Конфликт манипулятора и уже подключённых к системному блоку устройств.
- Отключенный Bluetooth или Wi-Fi — если соединение осуществляется по беспроводной технологии.
- Установленная на ПК или ноутбук операционная система не поддерживает игровой контроллер. Обычно это бывает, когда к системному блоку, на который установлена последняя версия Windows, подключают геймпад старых моделей.
- Неисправность манипулятора. В случае механических повреждений, манипулятор может перестать функционировать.
- Выход из строя кабеля USB.

ВНИМАНИЕ! При подключении игрового контроллера к системному блоку, следует убедиться в том, что на нём включён Bluetooth!
Что делать, если не работает джойстик на компьютере
Если причина, почему манипулятор не работает, не связана с механическими повреждениями самого устройства или кабелем USB, то её можно устранить самостоятельно. Для этого необходимо:
- При отсутствии нужных драйверов, их следует установить. Их можно скачать с диска, который идёт в комплекте с игровым манипулятором или с официального сайта фирмы-изготовителя геймпада. Как правило, вся установка необходимого ПО проходит в автоматическом режиме.
- Выполнить настройки калибровки. Для этого следует найти пункт «Игровые устройства» или «Устройства и принтеры». В нём нужно найти подключённый джойстик и нажать по соответствующей иконке правой кнопкой мышки. В открывшемся окне необходимо найти «Параметры игровых устройств». В появившемся окошке нужно нажать «Свойства» и зайти во вкладку «Параметры», после чего кликнуть «Откалибровать». После того как настройка закончена, нужно закрыть окно, подтвердив все внесённые изменения.

- Проверить, включен или нет на обоих устройствах Wi-Fi или Bluetooth. При необходимости нужно включить беспроводную сеть.
- Проверить исправность USB гнезда путём подключения контроллера к другому порту. Если джойстик начнёт работать, значит порт вышел из строя.
ВНИМАНИЕ! Если причина связана с выходом из строя кабеля USB или механическим повреждением джойстика, то требуется обратиться в сервисную мастерскую!
Все проблемы, связанные с программным обеспечением, пользователь может решить самостоятельно. Как правило, это не вызывает особых трудностей. Если же ничего не помогает, то потребуется или переустановка операционной системы, или посещение мастерской.
setafi.com
Компьютер не видит джойстик — практические советы по решению проблемы
С развитием индустрии видеоигр на рынке появилось огромное количество игровых устройств ввода, рассчитанных на любой вкус и кошелёк. Это джойстики, предназначенные в основном для игр с участием воздушного транспорта, рули, придающие какую-никакую реалистичность и повышенный контроль игрового процесса в гонках, и геймпады — весьма универсальные устройства, пригодные для абсолютно любых игровых жанров. Многие из них не требуют сложной настройки, однако довольно часто случаются ситуации, когда игровые устройства не определяются системой или не работают должным образом. На примере джойстиков попробуем разобраться, в чем именно причина подобных неполадок при использовании игровых контроллеров.

Компьютер не видит джойстик
Почему компьютер может не видеть джойстик. Основные причины
При нормальных условиях компьютер должен определять джойстик как отдельное игровое устройство. Если же этого не происходит, нужно в первую очередь найти причину, а их может быть множество. Ознакомьтесь с приведенным ниже списком, и узнайте, почему джойстик или любое другое игровое устройство не работает:
- Наверное, самая популярная и главная причина — отсутствие необходимых драйверов на контроллер. Без них система не может определить джойстик, поэтому их потребуется установить.

Загрузка драйверов для джойстика решение проблемы для его отображения в системе
- После установки драйверов джойстик не был откалиброван, что требуется для правильной его работы.

Для правильной работы джойстика необходима его калибровка после подключения
- Используемый для подключения USB-порт может просто не работать. Следует проверить его с помощью других устройств, использующих также интерфейс подключения USB, и в случае неисправности воспользоваться другим портом.

Используемый USB-порт может не работать, поэтому джойстик система и не распознает
- Джойстик вполне может конфликтовать с другими подключенными к компьютеру USB-устройствами.
- Если вид вашего подключения — беспроводной (с помощью Bluetooth или Wi-Fi), проверьте, включены ли эти функции на контроллере и ПК одновременно.

Проверяем включен ли блютуз на джойстике и в системе
- Отсутствует поддержка операционной системы, установленной на ваш компьютер. Хоть и такие случаи крайне редки, но со старыми моделями контроллеров последние версии Windows могут быть несовместимы.
- Механические повреждения контроллера. Если у вас есть подозрения, что контроллер мог пострадать от каких-то ударов или падений, потребуется диагностика специалиста сервисного центра.
- Также причиной может быть проблемы с USB-шнуром. Он мог перегнуться и в нём могли отойти контакты.

Причиной не отображения джойстика в системе может быть повреждение USB-шнура
Что делать, если джойстик не работает
Решить проблему самостоятельно на уровне программного обеспечения вполне возможно. Но если речь идёт о механических повреждениях, а также о проблемах с несъемным USB-шнуром (съемный кабель можно заменить на аналогичный от другого производителя), следует обратиться в мастерскую или сервисный центр.
Чтобы решить проблемы со стороны Виндовс, следуйте этому руководству.
Установите драйвера
Первым делом нужно установить необходимые драйвера либо с официального сайта производителя вашего джойстика, либо с установочного диска, довольно часто входящего в стандартную комплектацию устройства. Если ваше игровое устройство ввода полностью совместимо с операционной системой Виндовс, все драйвера поставятся автоматически, без какого-либо участия пользователя в этом.

Диски с драйверами, которые идут в комплекте с игровым устройством
Выполните калибровку устройства
После установки драйверов потребуется перезагрузить систему компьютера, затем ваше игровое устройство нужно откалибровать. Как это сделать:
Шаг 1. Сначала зайдите в «Пуск», расположенный в левой части экрана.

Заходим в «Пуск», открываем «Панель управления»
Шаг 2. Затем найдите «Панель управления», в ней нас интересует пункт «Устройства и принтеры», откройте его.

В режиме «Просмотр» выставляем «Мелкие значки», находим и открываем пункт «Устройства и принтеры»
Шаг 3. В появившемся окне найдите ваше игровое устройство ввода и кликните по нему правой клавишей мыши для открытия контекстного меню. В нем нам нужна графа «Параметры игровых устройств управления».
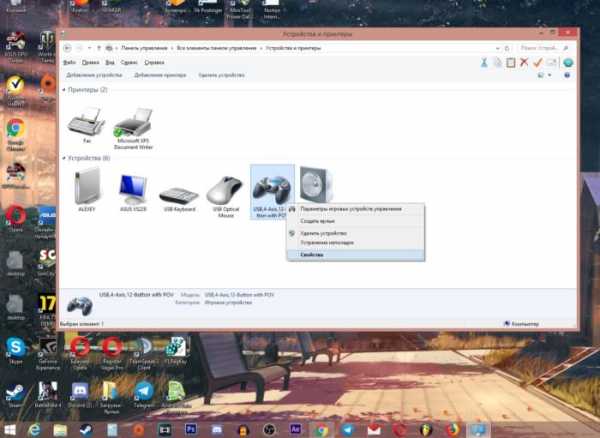
Нажимаем по значку игрового устройства правой кнопкой мышки, затем левой кнопкой по опции «Параметры игровых устройств управления»
Шаг 4. Откроется окно с названием «Игровые устройства». Кликните по «Свойства», находящиеся в самом низу.

Кликаем по кнопке «Свойства»
Шаг 5. Вы увидите окно, содержащее информацию о свойствах вашего джойстика или любого другого устройства. Перейдите в самую первую вкладку «Параметры», здесь вам будет предложено откалибровать ваше устройство. Чтобы совершить это, кликните по пункту с текстом «Откалибровать».
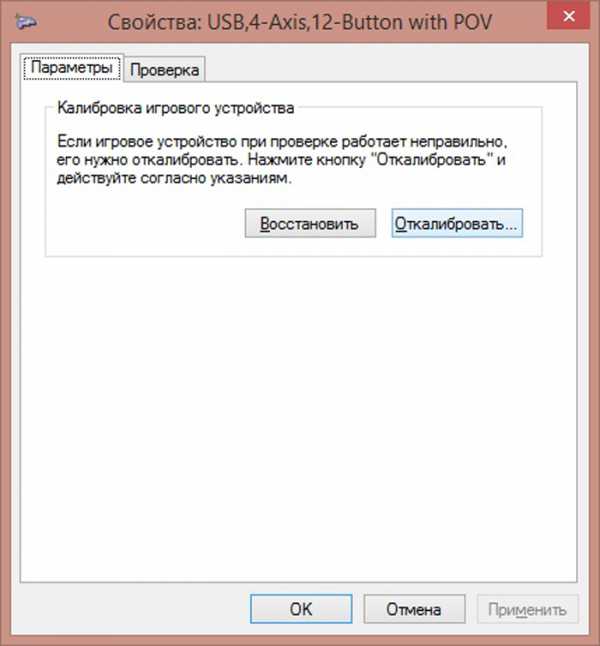
Переходим во вкладку «Параметры», нажимаем по кнопке «Откалибровать»
Шаг 6. Запустится системная программа «Мастер калибровки игрового устройства». Читайте информацию, жмите «Далее».
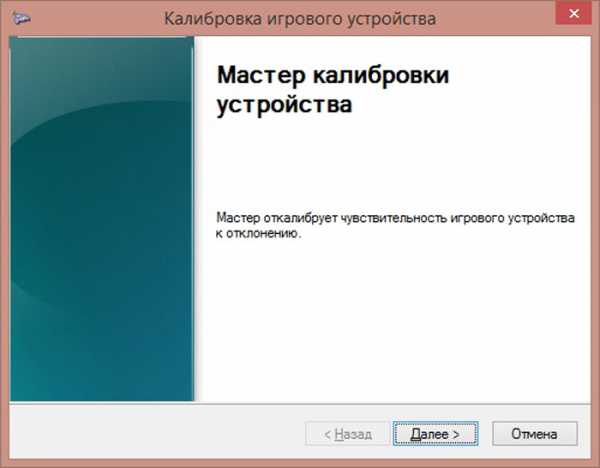
Нажимаем «Далее»
Шаг 7. Затем выполните калибровку, придерживаясь предоставленными программой инструкциям, это займет совсем немного времени.
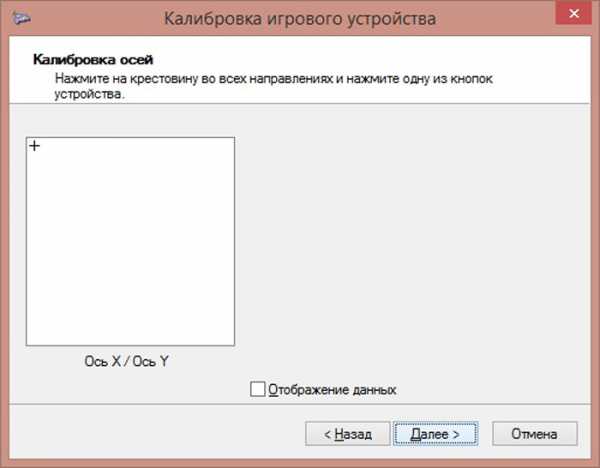
Настроив параметры, нажимаем «Далее»

Выполнив указанные действия, нажимаем «Далее»
Как правильно подключить джойстик к компьютеру
Теперь кратко подытожим базовые правила о том, как же правильно подключить игровой контроллер к ПК:
Шаг 1. Вставьте шнур в один из USB-портов ПК. Если вы используете беспроводное подключение, удостоверьтесь в том, включен ли Bluetooth или Wi-Fi.

USB-штекер соединяем с соответствующим USB-портом на компьютере
Шаг 2. Скачайте или загрузите с установочного диска необходимые для работы джойстика драйвера, после чего перезагрузите ПК. Установка с диска простая и понятная даже неопытному юзеру. Для примера покажем, как скачать драйвера для джойстика Xbox 360.
Чтобы скачать драйвера для джойстика:
- Необходимо перейти на официальный сайт разработчика: https://www.microsoft.com/accessories/ru-ru/d/xbox-360-wireless-controller-for-windows/.

Переходим на официальный сайт производителя
- На сайте выберите параметры соответствующие требованиям своей системы.

В разделе «ПО и драйверы» выбираем параметры соответствующие своей системе
- Кликните по ссылке, чтобы загрузить ПО.

Кликаем по ссылке для скачивания ПО
- Запустите скачанный файл левым кликом мышки.

Запускаем скачанный файл левым кликом мышки
- Отметьте галочкой пункт о принятии лицензионного соглашения, нажмите «Далее».

Отмечаем галочкой пункт о принятии соглашения, нажимаем «Далее»
- Ожидайте завершения процесса установки.

Ожидаем завершения процесса установки драйверов
- После установки нажмите «Finish».

Нажимаем «Finish»
Шаг 3. Откалибруйте ваше устройство с помощью «Мастера калибровки игрового устройства». Инструкция по калибровке рассмотрена чуть выше.
Дополнительная информация
Для корректной работы геймпадов, производителем которых не является корпорация Microsoft, можно скачать эмулятор — программу, позволяющую определять подключение любого USB-геймпада как полностью совместимый с Виндовс геймпад от Xbox 360. Таких программ существует множество, в интернете не представляет труда найти их. Одна из самых популярных среди них — Xbox 360 Controller Emulator, или же сокращенно — x360ce. Вся настройка в ней производится несложно, а интерфейс довольно понятный, так что трудностей с этим возникнуть не должно.
Видео — Компьютер не видит геймпад или джойстик. Решение проблемы
Понравилась статья?
Сохраните, чтобы не потерять!
pc-consultant.ru
как найти и устранить причину
Существует множество причин, по которым ПК не может обнаружить джойстик. Необходимо ознакомиться с самыми распространенными проблемами и способами их решения.
Почему ПК не видит джойстик
Содержание статьи
Существует несколько причин подобного явления:
- Некоторые джойстики работают только с драйверами. Если их нет на компьютере, геймпад не будет работать.
- Возможно, драйвера уже установлены, но для их работы требуется перезагрузка.
- Есть вероятность повреждения провода самого устройства. Это касается не только внешних дефектов, но повреждения изоляции внутреннего кабеля. Еще одна проблема – залипли контакты между проводами и штекером.
- Еще одна распространенная причина – сломан USB-разъем.
- Помните, что существует 2 типа устройств – проводные и беспроводные. Если первые просто подключаются к компьютеру через соответствующий разъем, последние же требуют наличие ресивера и блютуз.
- Повреждение внутренних деталей джойстика.

Справка! Немаловажным фактором является и Windows, установленный на ПК.
Как найти причину
Проверяется джойстик следующим образом:
- Необходимо проверить, установлены ли драйвера и есть ли обновление.
- Если вы только что обновили драйвер, перезагрузите компьютер.
- Попробуйте поменять разъем, которым пользуетесь. Если это не помогло, и вы убедились, что причина поломки в проводе, например, джойстик начинает работать, если касаться проводов, или на последних видны дефекты, лучше обратиться за помощью в сервисный центр.
- Попробуйте подключит к порту другое устройство, например, флешку. Если ПК ее тоже не видит, значит, причина в разъеме. При поломке USB-разъема тоже придется обращаться в сервисный центр, но нести нужно не джойстик, а компьютер.
- Определить беспроводной и проводной джойстик очень просто, у последнего есть кабель со штекером на конце.

Справка! Если вы подозреваете, что повреждены детали внутри геймпада, попробуйте его разобрать и посмотреть внутренние детали на предмет повреждений. Но если вы боитесь что-то повредить, лучше обратиться к эксперту.
Как устранить проблему
Устранение проблемы тоже зависит от причины:
- После обновления драйвера, должно появиться сообщение с просьбой перезагрузить компьютер. Часто кнопка Перезагрузить есть на самом окне.
- При поломке провода лучше обращаться в сервисный центр. Но если вы умеете работать с паяльником, и знаете устройство провода и расположение контактов, сделать всю работу можно и своими руками.
- А вот заменить разъем на компьютере дома очень трудно. Здесь без помощи мастера не обойтись.
- Если вы используете беспроводное устройство, необходимо купить ресивер и установить его на компьютер (чаще всего подключается к USB-разъему). Кроме того, необходимы специальные драйвера для его работы. Не забудьте включить блютуз.
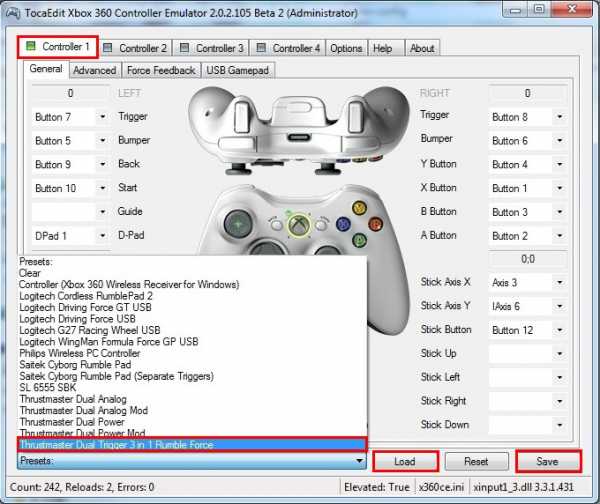
Внимание! Ремонтировать джойстик самостоятельно не рекомендуется. Если вы знаете, где находятся детали, можете попробовать заменить их самостоятельно, но лучше обратиться в сервисный центр.
Самая распространенная проблема – отсутствуют драйвера. Их устанавливают следующим образом:
- С джойстиком должен быть диск. Вставляем его в дисковод. Если его нет, скачиваем драйвер с интернета.
- Запускаем установку. Соглашаемся со всеми условиями, нажимая кнопки Далее и Установить.
- Ждем, пока пройдет установка. Обычно около 2-х минут.
- Нажимаем кнопку Завершить.
- Перезагружаем компьютер, чтобы все изменения вступили в силу.
- Пробуем запустить джойстик.

Найти проблему, почему ПК не видит геймпад, несложно. Однако нужно придерживаться всех инструкций, чтобы устранить проблему.
setafi.com
Почему не работает джойстик на ноутбуке: что делать
Многим людям хочется проводить время за игровым профессиональным компьютером с высоким уровнем комфорта. Такой комфорт могут обеспечить правильный выбор самого компьютера, а также качественный геймпад.
Почему ноутбук не видит джойстик
Содержание статьи
Большинство джойстиков достаточно отлично подходят к каждой игре. Их наличие позволяет получить удобство и комфорт при игровом процессе. Но у многих людей возникают неполадки с этим устройством, например, такие, как отсутствие видимости джойстика профессиональным ПК или ноутбуком. Причина этому на самом деле может быть разная. В основном это происходит из-за неправильной настройки или недостаточного плотного соединение с портом.
Что делать, если ноутбук не видит джойстик

- Первым делом вам необходимо изучить инструкцию по применению вашего геймпада. В ней указаны все аспекты, на которые следует обратить внимание. Если же вы не можете найти инструкцию, то попробуйте отыскать её в сети, используя название модели геймпада.
- Проверьте подключение джойстика к ноутбуку или ПК. В основном неполадки возникают из-за этой проблемы, поэтому просто убедитесь, что вы хорошо вставили кабель или приёмник в порт, работает ли устройство.
- Проверьте, что выбранная вами игра поддерживает подключение данного устройства. Современные игры в основном поддерживают подключение, но игры чуть постарше способны не включать поддержку геймпада. Проверить это нужно в параметрах самой игры в разделе — управление.
- Произведите установку драйверов. Чтобы осуществить это действие, щёлкните правой клавишей мыши по символу «Мой компьютер» и перейдите в «Свойства». Запустите «Диспетчер устройств» и щёлкните по символу непонятного девайса с восклицательным символом. Отметьте метод установки драйверов, например, непосредственно с диска или через сеть. После правильной установки значимых служб геймпад будет распознан системой и будет функционировать.
- Активируйте джойстик. На многих устройствах есть кнопка активации, которая приводит геймпад в рабочее состояние и запускает его для игрового процесса. Более подробно о ней описано в инструкции к устройству.
setafi.com
Почему не работает джойстик 🚩 использование джойстика в игре 🚩 Комплектующие и аксессуары
Автор КакПросто!
Джойстик представляет собой устройство, позволяющее более удобно играть в некоторые компьютерные игры, чем с использованием клавиатуры и мыши. Тем не менее, иногда это устройство отказывается работать вследствие неправильной настройки или выхода из строя.

Статьи по теме:
Инструкция
Изучите вашу модель джойстика. Распространенными моделями устройств для персонального компьютера являются совместимые с приставкой Xbox360 и не совместимые. Даже если ваш геймпад не имеет инструкции, достаточно обратить внимание на то, как располагаются стики – если правый находится ниже левого, значит, эта модель — от Microsoft и поддерживается персональными компьютерами. Модели с другим расположением стиков, скорее всего, произведены в других компаниях и могут быть несовместимы с PC. Если вам известно название производителя, попробуйте изучить его официальный сайт и узнать, будет ли работать соответствующий джойстик при подключении к компьютеру, или он предназначен исключительно для приставок.Убедитесь, что установленная вами игра поддерживает использование джойстика в качестве устройства для управления. Обычно проблем не возникает при установке игр с пометкой «Games for Windows». Все остальные программы, особенно те, которые вышли несколько лет назад, могут не поддерживать современные модели джойстиков или быть несовместимыми с ними вовсе.
Установите драйверы для вашего джойстика. Для этого кликните правой кнопкой мыши по значку «Мой компьютер» и выберите «Свойства». Откройте «Диспетчер устройств» и кликните по значку неизвестного устройства с восклицательным знаком. Укажите способ установки драйверов, например, с загрузочного диска или через интернет. После успешной инсталляции необходимых служб, устройство будет определено системой и начнет работать.
Активируйте джойстик в качестве средства для управления в игре. Это можно сделать в настройках через главное меню. Выберите пункт «Настройки управления» и переключите пункт «Клавиатура и мышь» на «Геймпад» или «Джойстик». Сохраните параметры и проверьте работоспособность устройства в игре.
www.kakprosto.ru
помогите настроить джойстик на ПК. драйвер поставил, устройство работает нормально, но игра контроллер не видит
Заходим в «Пуск» -> «Настройки» -> «Панели управления» -> «Игровые устройства» находите название своего геймпада. Запоминаем. Идете в реестр Windows’а (меню «Пуск» -> «Выполнить» -> и пишите команду regedit). Жмете ОК Откроется окно реестра. Находите HKEY_LOCAL_MACHINE\SYSTEM\CurrentControlSet\Contro l\MediaProperties\PrivateProperties\Joystick\OEM Какое другое? Как уже отмечалось, для фифы есть свой список поддерживаемых гейпадов, и хранится он в файле ПАПКА_С_ФИФОЙ\data\input\devdata.dat. Открываем этот файл блокнотом. Находим секции с названиями геймпадов. Выбираете любую модель, к примеру Logitech RumblePad 2 USB (эту модель выбрал я и все заработало) , копируем название и вставляем его на место нашего реального геймпада в реестре. Запускаете фифу и пробуете. Если ситуация не изменилась и у вас снова проблемы, то проделываете процедуру изменения название занова, перебирая другие геймпады. Экспериментировать с подменами до победы
игра не поддерживает устройство (без более полной инфы, только так)
Видимо игра подстроена под xinput. Выход один, ставить эмулятор джоя от XBOX и то не факт, что будет работать нормально.
touch.otvet.mail.ru
Особенности подключения и неполадки в работе джойстика
Процесс подключения джойстика включает в себя три этапа: установка, проверка (калибровка) и конфигурирование игры для работы с джойстиком. Данная статья содержит информацию о том, как включить джойстик в игре, а так же о том, что делать, если он не работает или не обнаруживается компьютером.
Проверьте игру
Процедуры установки и калибровки описаны в руководствах контроллеров, но есть некоторые моменты касательно кофигурирования джойстика в игре, которые нужно пояснить. Большинство игр изначально предусматривает управление с клавиатуры, ведь клавиатура является одним из основных устройств в отличие от джойстика. Устанавливая джойстик, Вы сообщаете системе о том, что он есть, но это не означает, что джойстик начнет автоматически работать в игре.
Для того чтобы джойстик работал в игре, его нужно сначала настроить. Обычно это можно сделать внутри самой игры. Нужно отметить, что если джойстик имеет собственный софт для программирования, то этот софт не выполняет функцию сообщения игре о присутствии джойстика. Такие программы существуют для того, чтобы можно было назначать выполнение неких команд на кнопки джойстика по своему усмотрению. Поэтому обычно Вы должны самостоятельно сообщить игре о том, что в ней будет использоваться джойстик.
Процесс конфигурирования джойстика в игре не может быть здесь описан полностью ввиду различия игр между собой. Как правило, большинство игр имеют экран настройки, в котором есть опция настройки джойстика в игре. Соответственно в нем есть возможность изменения способа управления с клавиатуры на джойстик (даже если у Вас руль, он относится к категории джойстиков) или возможность отметить галочкой подключение джойстика. Некоторые игры требуют так же назначения отдельных органов управления джойстика на выполнение желаемых действий в игре. Обычно инструкции по настройке джойстика в игре содержатся в описании игры.
Отметим также, что если джойстик не работает в игре даже после этого, следует попробовать настроить его в других играх, для того, чтобы удостовериться в том, что эта проблема свойственна не только этой игре. Если выяснится, что джойстик не работает только в одной игре, следует связаться со службой технической поддержки разработчиков игры.
Проверьте джойстик
Если по-прежнему Вы не получаете отклика от джойстика ни в одной игре, следует проверить работоспособность джойстика. В Windows это можно сделать, открыв панель управления (Пуск – Настройка – Панель управления – Игровые устройства).
Статус джойстика в окне Игровые устройства должен быть ОК. Если это так, нажмите кнопку Свойства, откройте закладку Проверка. В открывшемся окне проверьте, правильно ли работают органы управления джойстика. Если Вы получите странные или дрожащие сигналы в ответ на действия джойстика, это может означать, что джойстик неисправен. В этом случае Вам следует связаться с представителями Saitek для диагностирования джойстика.
Если с джойстиком все в порядке, но он по-прежнему не работает в игре, вернитесь к основному окну Игровых устройств. Откройте вторую закладку (таблица идентификаторов устройств). Посмотрите, под каким ID в этой таблице прописан Ваш джойстик, т.е. какая цифра стоит рядом с его названием. Если это не 1, то многие игры не способны видеть Ваш джойстик. В этом случае выделите его название в таблице, нажмите кнопку Изменить и измените ID номер на 1. Если в таблице уже есть какой-либо джойстик под номером 1, то нужно присвоить ему другой номер для того, чтобы Вы могли назначить номер 1 для того джойстика, проблему с которым решаете. Для Windows ХР эта процедура несколько отличается. Нажмите кнопку Дополнительно в главном окне Игровых устройств и убедитесь, что предпочтительным устройством является джойстик, который Вы хотите использовать. Если это не так, выберите свой джойстик из выпадающего меню.
Если джойстик и после этого не работает в игре, следует связаться со специалистами из технической поддержки игры, так как с джойстиком все в порядке.
Джойстик не подсоединен/отсутствует
Если в главном окне Игровых устройств статус джойстика Не подсоединен (обычно случается с теми джойстиками, которые подключаются на Game порт) или джойстика вообще нет в этом окне (бывает с джойстиками, которые подключаются на USB), то причина может быть и в джойстике, и в программном обеспечении, которое использует Windows при работе с джойстиками.
Джойстики на Game порт
Если статус джойстика Не подсоединен, убедитесь, что это единственный джойстик, упомянутый в таблице главного окна Игровых устройств. Если в этом списке есть другие джойстики, их нужно удалить. Если статус после этого по-прежнему Не подсоединен, нужно проверить, правильно ли работает Game порт.
Прежде чем описывать эту процедуру, упомянем два момента, которые с определенностью говорят о том, что в драйвере Game порта есть ошибка. Если Вы устанавливаете джойстик при помощи кнопки Добавить, затем кликаете ОК, возвращаетесь в основное окно Игровых устройств, и после этого выбранный Вами джойстик не появляется в этом окне вообще – значит проблема заключается в драйвере Game порта. И вторая ситуация – если, выбрав джойстик, Вы кликнули на ОК и получили сообщение «Гейм порт или его драйверы сконфигурированы некорректно. Обратитесь к Диспетчеру устройств».
Для Windows 98/ME/2000: зайдите в Панель управления и дважды кликните на иконке Система. В 98 и МЕ кликните на закладке Диспетчер устройств в окне свойств системы. В 2000 кликните на закладке Оборудование и нажмите кнопку Диспетчер устройств. Одна из категорий в Диспетчере устройств называется Звуковые, видео и игровые устройства. Щелкнув на небольшом плюсике рядом с этой категорией, Вы увидите список установленных в системе устройств. Одно из этих устройств должно называться Джойстик для гейм порта, Стандартный гейм порт или Джойстик. В зависимости от типа звуковой карты название может быть и другим, но три вышеприведенных варианта наиболее распространены.
Но если здесь нет упоминания о гейм порте, гейм порт выведен из строя или есть сообщение об ошибке – в любом из этих случаев нужно связаться с производителем компьютера. Если количество гейм портов больше, чем один, нужно все их удалить и переустановить один их них через поиск нового оборудования. После этого проверьте статус Вашего джойстика. Если статус по-прежнему Не подсоединен, возможно, джойстик неисправен. Тогда следует проверить его на другом компьютере, чтобы убедиться в неисправности джойстика. При подтверждении таковой нужно обратиться в гарантийную службу.
Джойстики с USB интерфейсом
Как правило, USB контроллеры самостоятельно добавляются в список игровых устройств в момент подключения к компьютеру при условии, что компьютер определяет их корректно. Если джойстик не появился в списке игровых устройств, тогда нужно проверить, видит ли его компьютер вообще, а если видит, то почему не устанавливает.
Нужно обратиться к Диспетчеру устройств, джойстик при этом должен быть подключен. В окне Диспетчера устройств прежде всего убедитесь, что USB контроллер установлен в списке устройств. Если его нет, значит он отключен, и надо его включить. Сделать это можно в BIOS, но нужно сначала посмотреть инструкцию от Вашего компьютера или материнской платы.
Если USB контроллер есть в списке устройств, кликните на плюсике рядом с ним. У Вас должно быть как минимум две записи: хост контроллер (например, VIAtech 3038 PCI-to-USB Open Host Controller) и корневой концентратор. В зависимости от конфигурации компьютера таких записей будет больше, по количеству портов. Обе эти записи не должны иметь сообщений о конфликтах, которые появляются в тех случаях, когда порт работает некорректно. При наличии таких сообщений обратитесь в службу технической поддержки компьютера. Если в этой категории есть неизвестное устройство, удалите его, затем отключите контроллер, и снова подключите, следя за тем, чтобы на этот раз устройство определилось правильно.
Если с USB все в порядке, вернитесь к Звуковым, видео и игровым устройствам. Кликните на плюсик и посмотрите в категории Устройства ручного ввода, нет ли там Вашего контроллера или HID совместимого игрового устройства. Если любой их этих вариантов присутствует – удалите его. После этого отключите контроллер, и снова подключите, следя за тем, чтобы на этот раз устройство определилось правильно.
И, наконец, проверьте, есть ли какие-либо устройства в категории Другие устройства. Именно сюда Windows помещает те устройства, которые им были определены, но он не знает, что с ними делать. Если такая категория есть, и в ней присутствуют какие-либо устройства, удалите их, после чего отключите контроллер, и снова подключите, следя за тем, чтобы на этот раз устройство определилось правильно.
Схемы и особенности подключения джойстиков игровых приставок к PC
Джойстики от игровых п
mirznanii.com

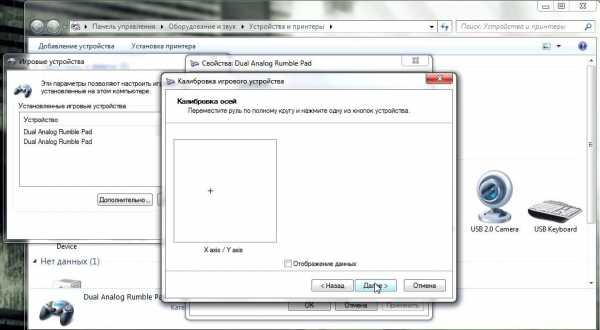
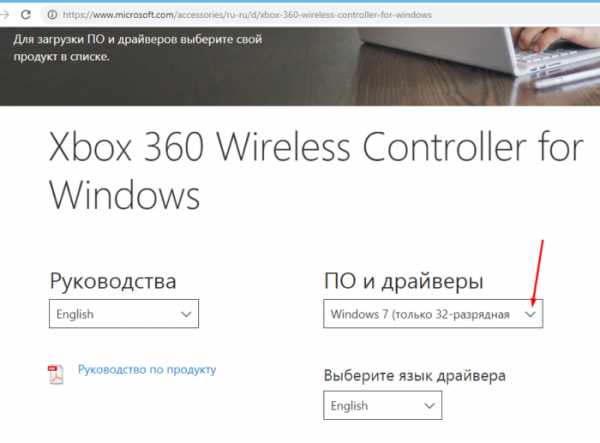
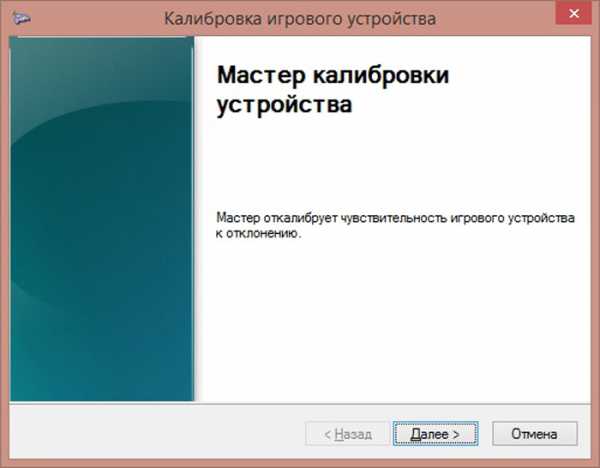
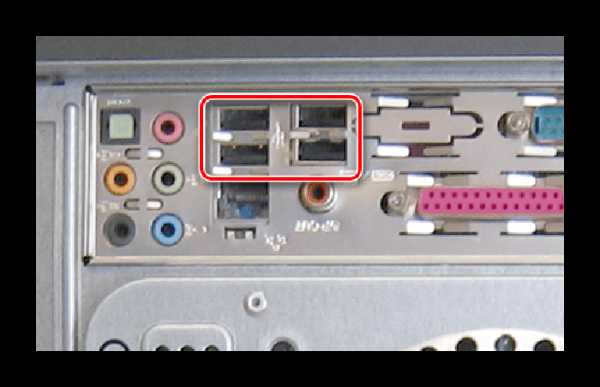


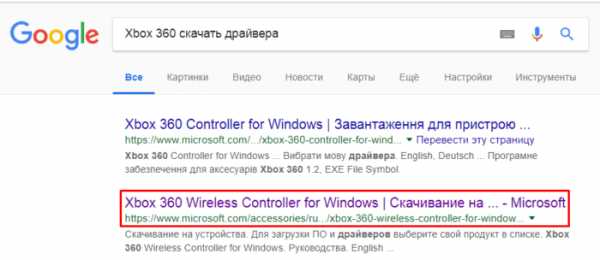
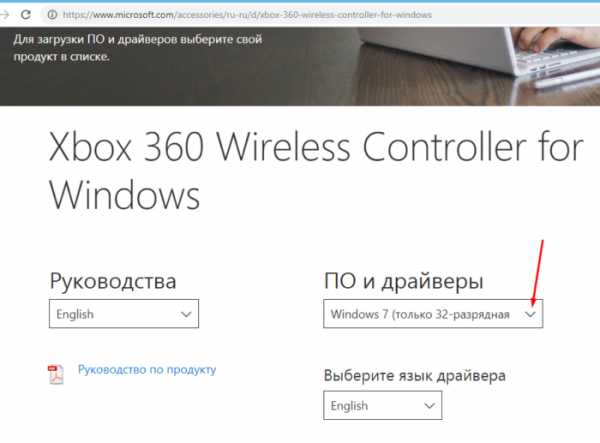
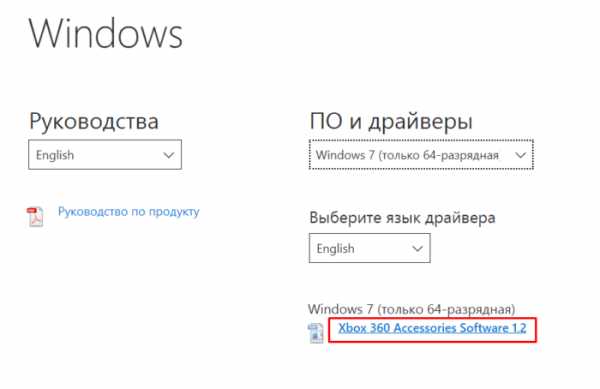
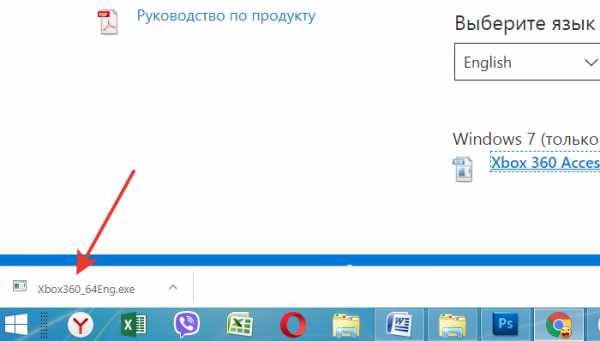
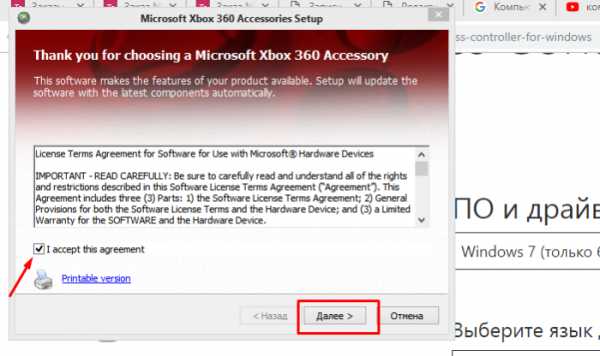
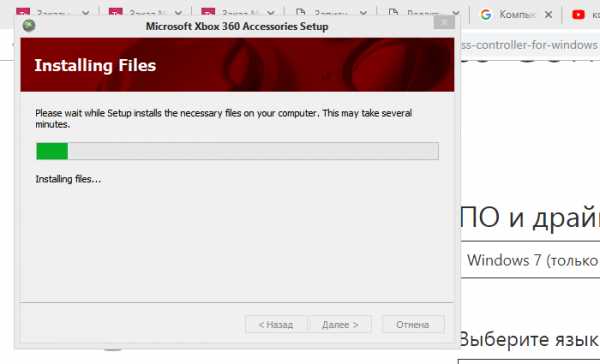
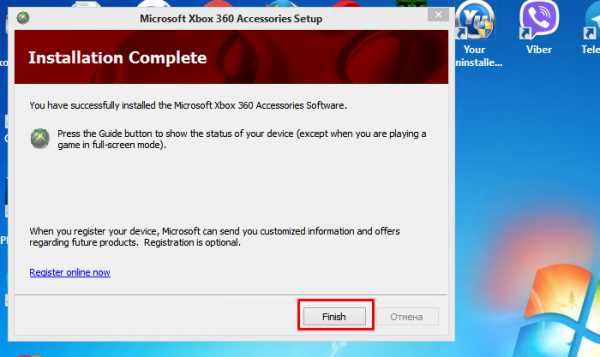
Оставить комментарий